
약 1년 전부터 YES24 북클럽을 이용 중입니다주로 아이패드 프로나 스마트폰을 사용하고 있습니다만, 가끔은 컴퓨터를 이용하고 싶을 때도 있었습니다.
근데 정말 가끔 있어서 방법이 있는지 찾아보려고는 하지 않았어요요즘에야 겨우 PC로 책을 읽고 싶다고 생각해서 찾고, 그 내용을 공유하려고 합니다.
YES24 이북의 PC뷰어 설치 및 사용방법을 알아보겠습니다.
YES24 이북의 PC뷰어 <프로그램 다운로드> YES24에서 구입한 이북을 읽거나 북클럽을 이용하기 위해서는 PC에 PC뷰어를 설치해야 합니다.
불법 다운로드 및 공유 등을 사전에 차단하기 위해 북(북)은 별도의 뷰어 또는 기기를 사용하도록 되어 있습니다.

- 먼저 YES24 홈페이지에 접속하세요.그리고 상단의 ‘북클럽’ 메뉴를 선택합니다.
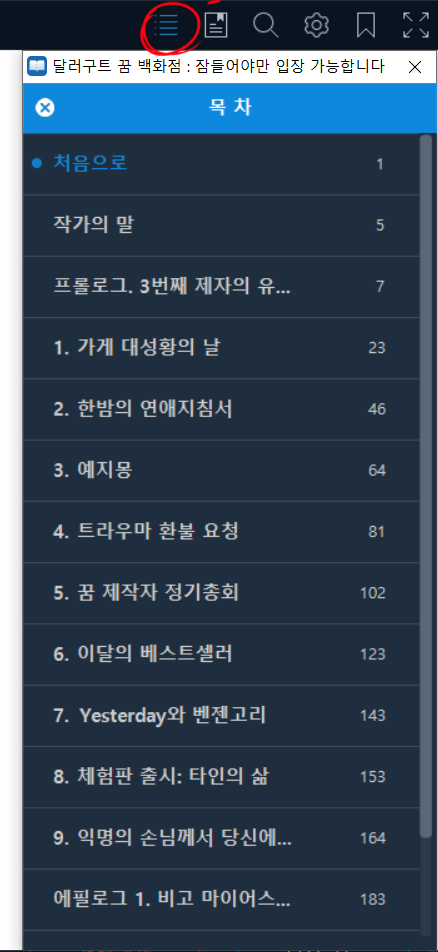
2. 우측 상단에 표시된 메뉴를 선택합니다.(사각형의 4개의 아이콘입니다.)
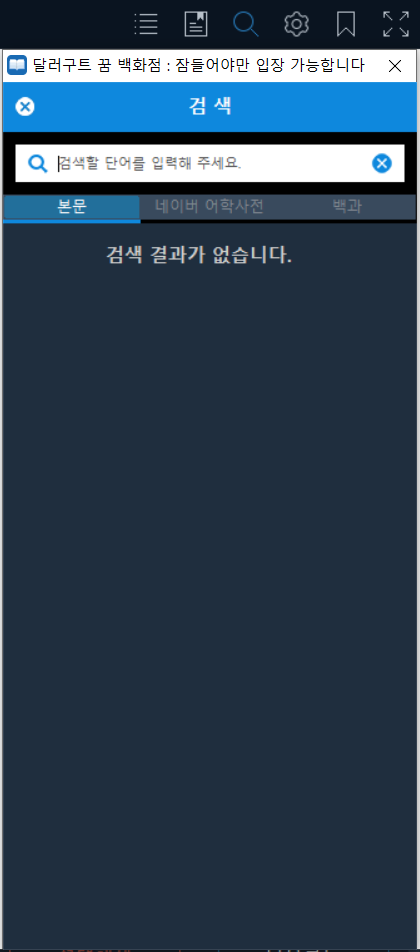
3. 이용안내 메뉴를 선택합니다.
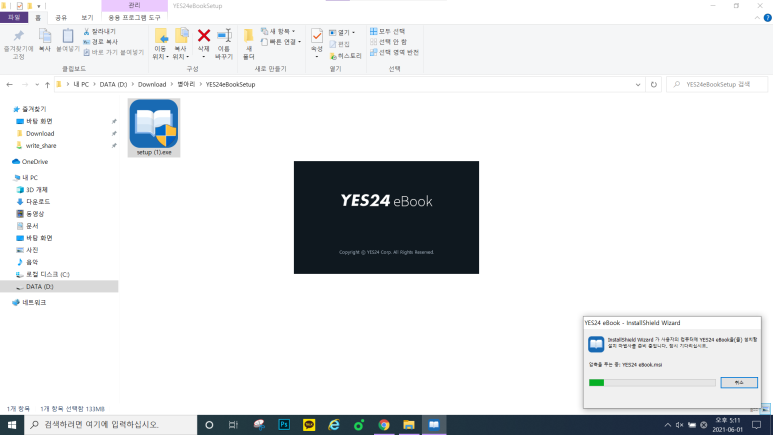
4. 이 페이지가 열리면 아래로 스크롤을 내려주세요.
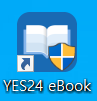
5. ‘PC 뷰어 이용안내’라는 문구가 나올 것입니다.하단에 윈도와 맥 버전의 설치 버튼이 있고, 사용하는 OS에 따라 프로그램을 다운로드 합니다.
누구나 첫달 무료! 프리미엄 무제한 월 서비스, YES24 북클럽 bookclub. yes24.com
다운로드 페이지 링크를 따로 붙여놓을게요.연결해서 4번, 5번을 실행하시면 됩니다.
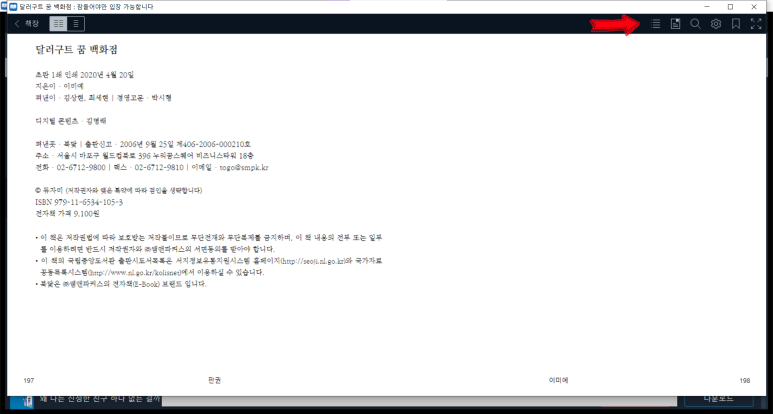
참고로 프로그램 다운 로드 버튼 아래에 PC 뷰어에서 북 클럽 이용 방법이 간단하게 정리되어 있습니다.제가좀더자세히설명해드릴게요.
YES24 이북 PC 뷰어 “프로그램 설치” 이제 다운로드 받은 프로그램을 설치해 봅시다.
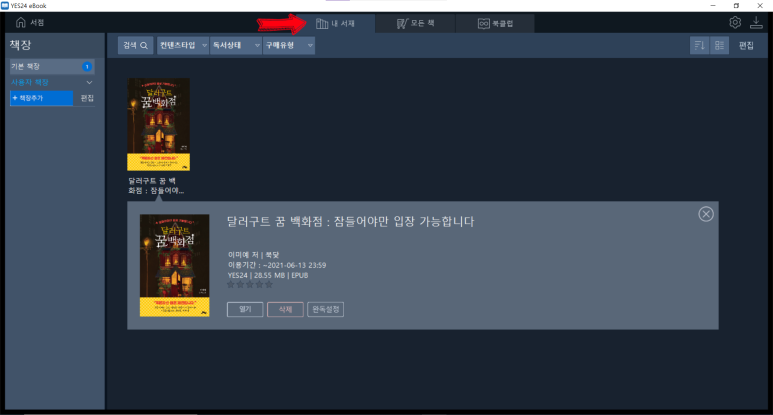

- 다운로드 경로에 압축 파일이 하나 표시됩니다.YES24 eBookSetup.zip의 압축을 푼 후 setup.exe 파일을 실행합니다.
- 파일 다운로드 경로는 개인 설정에 따라 달라집니다.저는 D드라이브에 다운로드 경로를 설정해 놨어요.별도의 설정이 없으면 처음 설정은 대부분 내 PC 다운로드로 되어 있을 겁니다.
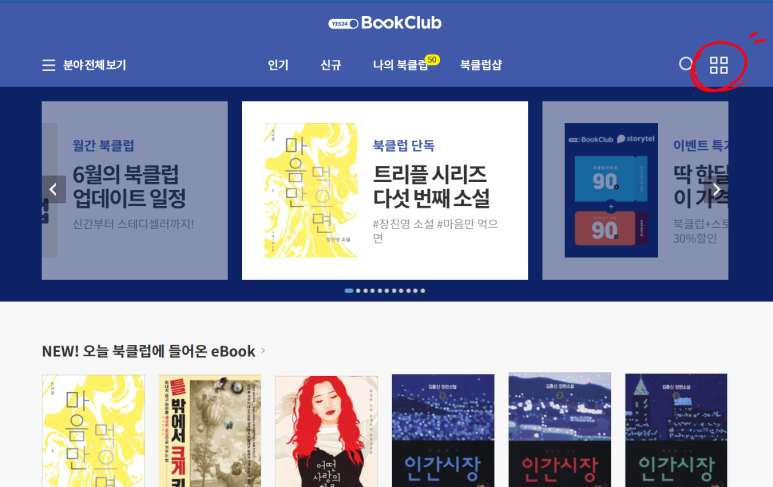
2. setup 파일을 실행하면 설치가 시작됩니다.
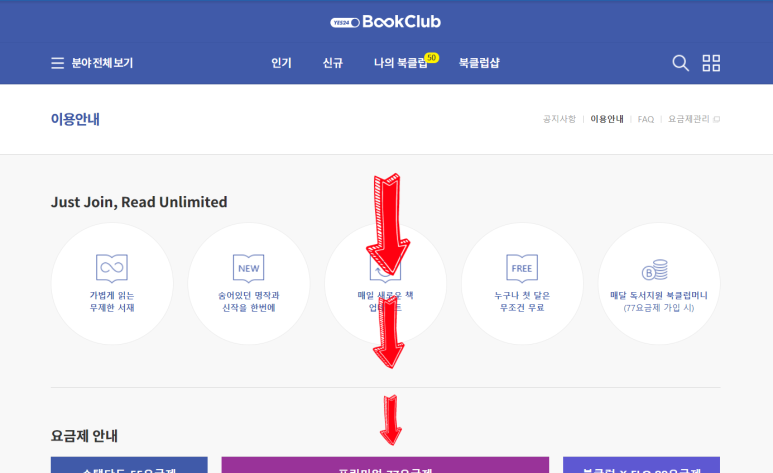
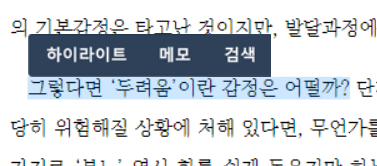
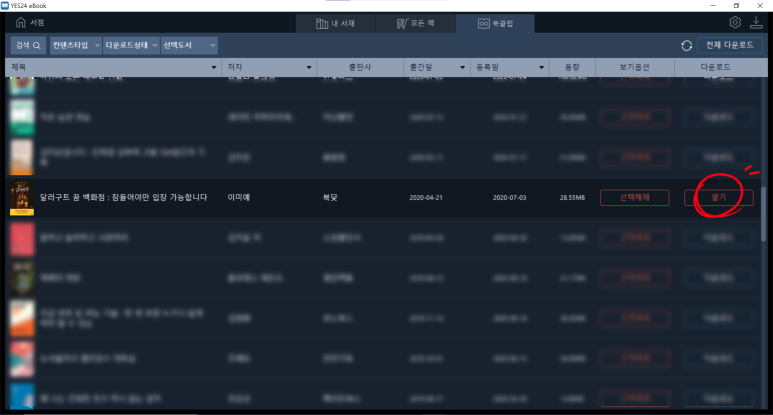
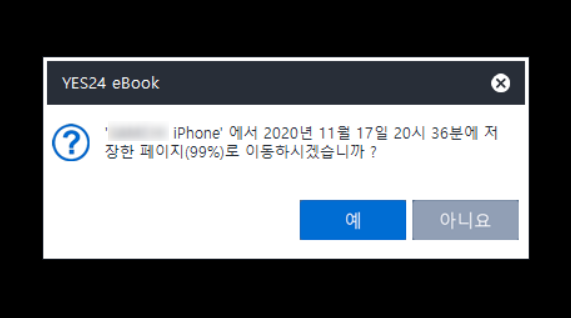
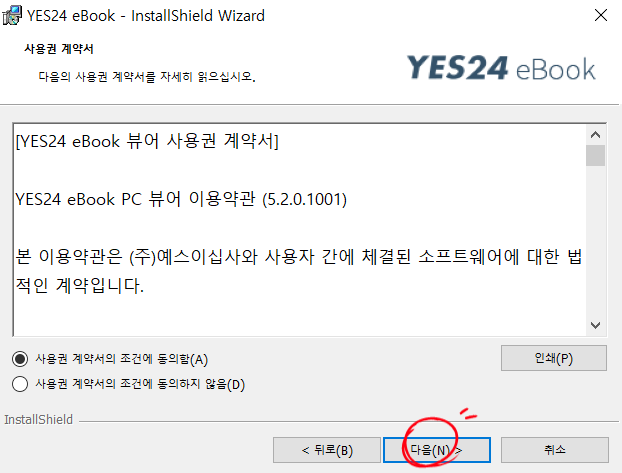
3. 화면이 뜨면 순서대로 다음을 선택하세요.4~5단계로 설치 가능합니다.
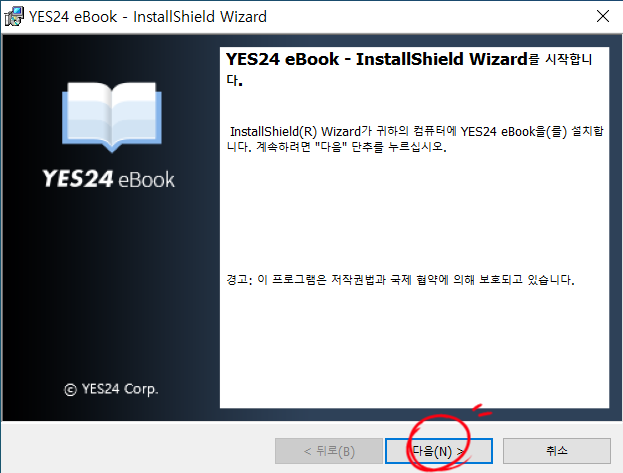
4. 바탕화면에 YES24 eBo ok 아이콘이 표시됩니다.YES24 eBook PC 뷰어를 실행합니다.
YES24 e북 PC뷰어 “사용방법”에서는 YES24 e북 PC뷰어를 시작하고, 어떻게 사용하는지 확인해 봅시다.

PC 뷰어를 실행하면 다음과 같은 화면이 나타납니다.공지사항이 있을 때는 팝업창이 뜨지만 다시 뜨지 않거나 X표를 클릭하여 닫아 주시기 바랍니다.
- 상단의 설정 아이콘을 선택하세요.(톱니바퀴 모양의 아이콘)
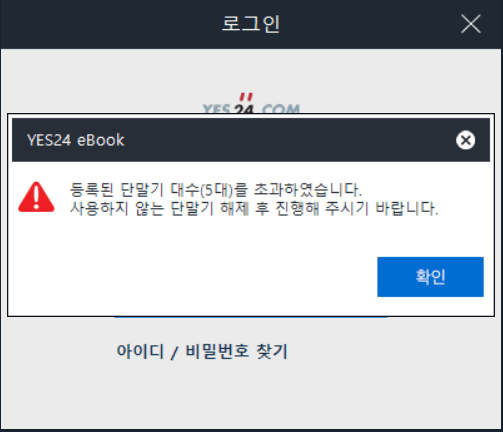
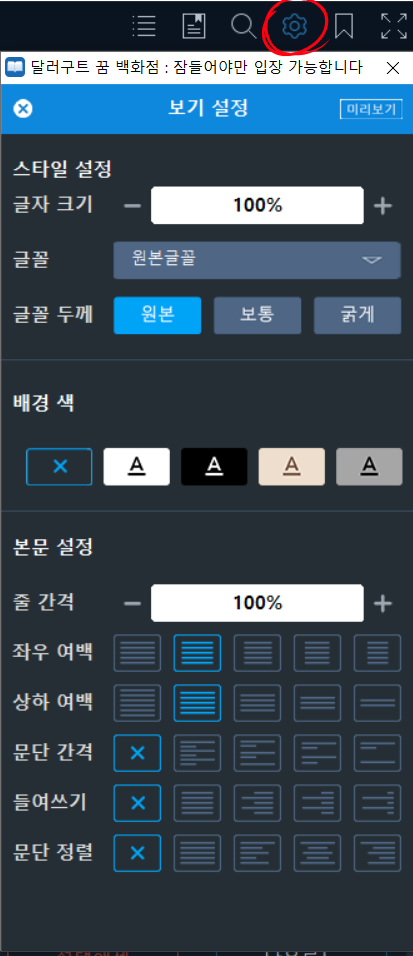
2. 로그인 메뉴를 선택하고 YES24 계정에 로그인 합니다.

2-1. 참고로 저처럼 여러 기기에서 YES24 eBook 앱을 이용하신 분은 등록된 단말기 대수를 초과하셨습니다라는 메시지 창이 나타납니다.
당황하지 말고 ‘확인’ 버튼을 누르세요.
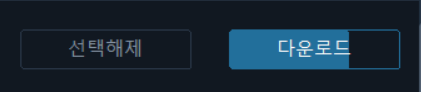
2-2. 단말관리창에 기기 목록이 나타나면 사용하지 않는 기기를 목록에서 제거하세요.
몇 년 전에 사용한 안드로이드와 지금 없는 아이패드 미니도 리스트에 올라왔어요.전체목록에서삭제처리되어있습니다.
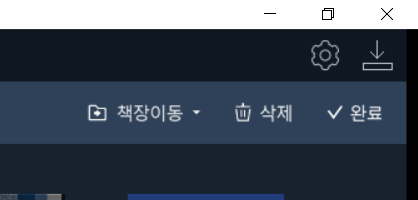
로그인이 완료되면 다시 첫 화면으로 돌아갑니다.이것이 프로그램 실행 시 나오는 메인 화면입니다.
3. 상단의 ‘북클럽’ 메뉴를 선택하세요.
※ 구매한 eBook은 「모든 책」메뉴에서, 다운로드 완료된 도서는 「내서재」메뉴에서 리스트를 확인하실 수 있으니, 참고해 주세요.
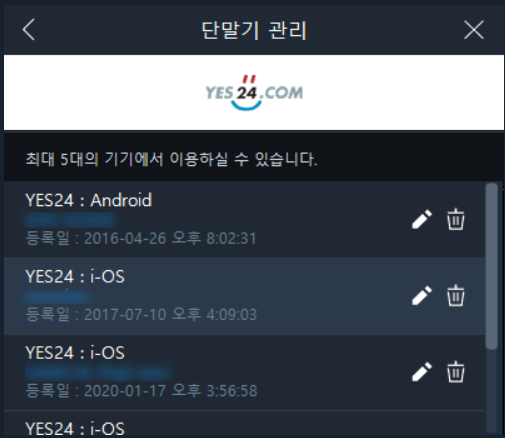
4. 북클럽에 넣어 두었던 책의 목록이 모두 표시되면 읽을 책을 선택하고 ‘다운로드’를 누르세요.
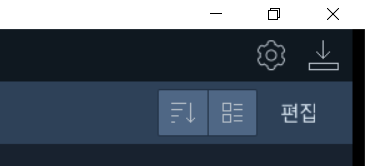
정상적으로 다운로드가 진행되면 이러한 진행상황을 확인하실 수 있습니다.
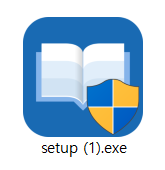
5. 완료되면 다운로드가 열리는 버튼으로 바뀝니다.펼치기 버튼을 누르면 책을 바로 읽을 수 있어요.
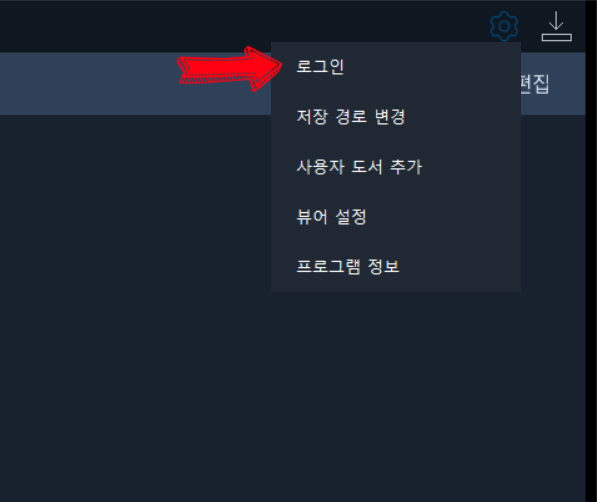
5-1. 또는 상단의 “내 서재” 메뉴를 선택하면 단말기에서 다운로드 받은 책의 목록이 나타납니다.이 중에서 읽을 책을 선택하면 되겠죠.
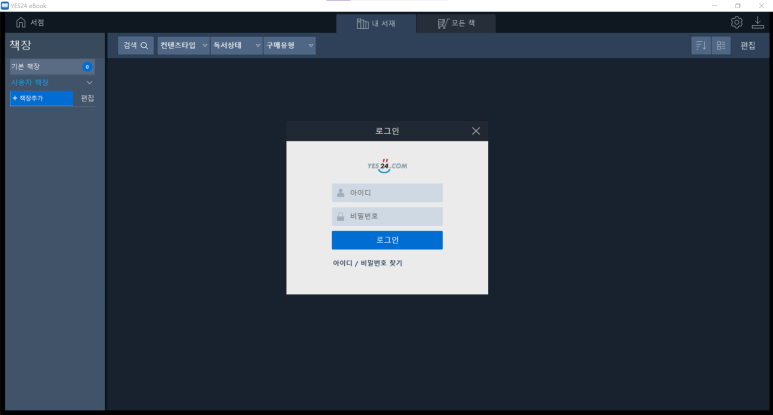
6. 처음 읽기 시작하는 책이라면 바로 페이지가 나오고 다른 기기에서 읽은 책이라면 이런 메시지가 나타납니다.계속해서 읽으려면 네를 선택하면 돼요.
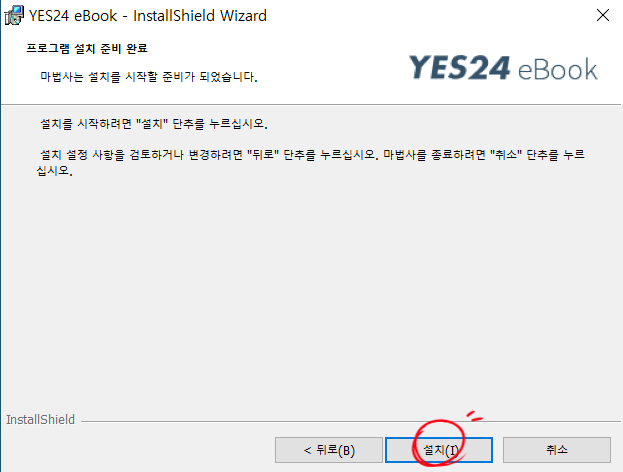
페이지가 열려서 책을 읽었으면 좋겠어요페이지는 좌우 화살표(←→)로 넘겨 주세요.
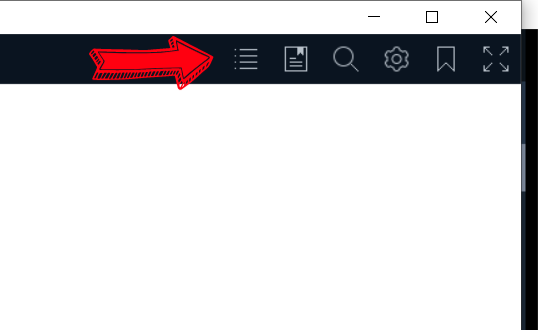
또한 중앙선을 기준으로 페이지 양 끝에 마우스 커서를 올려놓으면 파란색 화살표가 나타납니다.이 화살표를 눌러 페이지를 넘길 수도 있습니다.
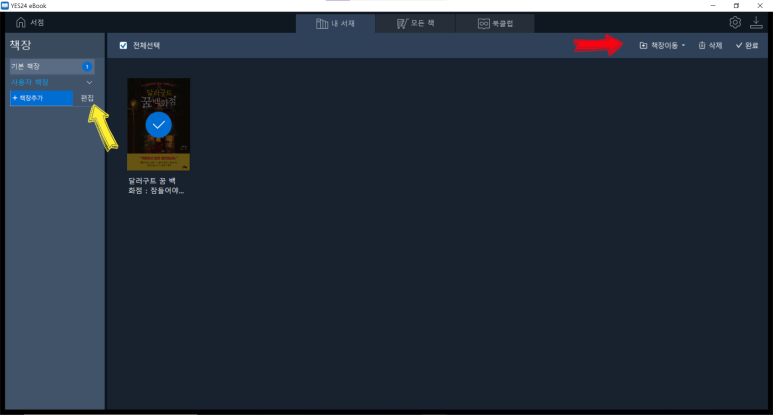
책을 읽을 때 표시를 해두고 싶은 부분이 나올 거예요페이지 자체를 책갈피(북마크)를 원하면 상단의 책갈피를 클릭합니다.
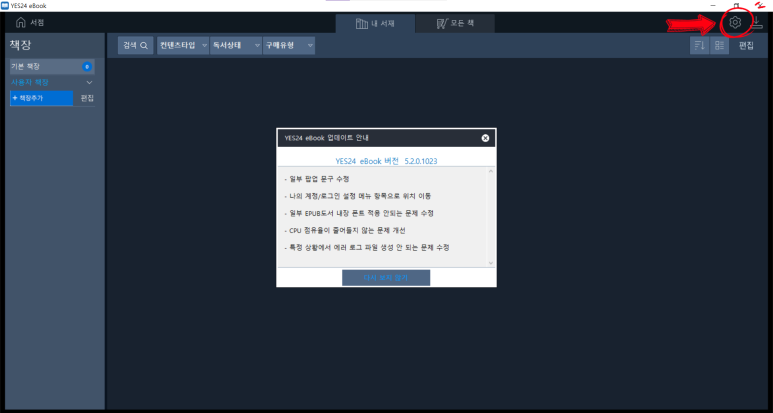
원하는 문장을 마우스 커서로 드래그하면 하이라이트/메모/검색 버튼이 나타납니다.
형광펜 효과는 ‘하이라이트’, 이 문구에 대한 생각을 쓰려면 ‘메모’, 모르는 내용은 ‘검색’을 이용하면 되죠.
※ 일부 도서의 경우 해당 기능 사용 불가 ※ 어떤 이유로 사용할 수 없는지는 도서 샘플이 조금 더 쌓여봐야 알 수 있을 것입니다.
YES24 이북 PC뷰어 “상세설정”
각 도서는 레이아웃, 글씨체, 글꼴 크기부터 상하좌우 여백까지 모두 다르게 디자인되어 있습니다.
종이책은 출판사에서 나온 그대로 읽으니까 큰 문제는 아니지만 이 책은 아니에요.
특히 북뷰어를 처음 사용하시는 분들은 기존에 페이지를 설정한 내용 없이 틈이 없는 페이지를 마주하게 될 것입니다.
다음은 읽을 때 눈과 마음을 편안하게 하기 위해 PC뷰어 페이지의 세부 설정을 진행해 보세요.
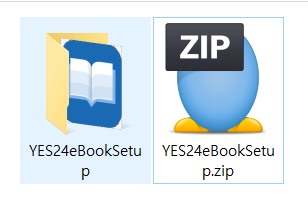
먼저 책을 펴서 읽어 보시면 오른쪽 상단에 몇 개의 아이콘이 있는 것을 확인하실 수 있습니다.
왼쪽부터 순서대로 목차, 스크랩리스트, 검색, 설정, 책갈피, 전체화면을 보는 메뉴입니다.
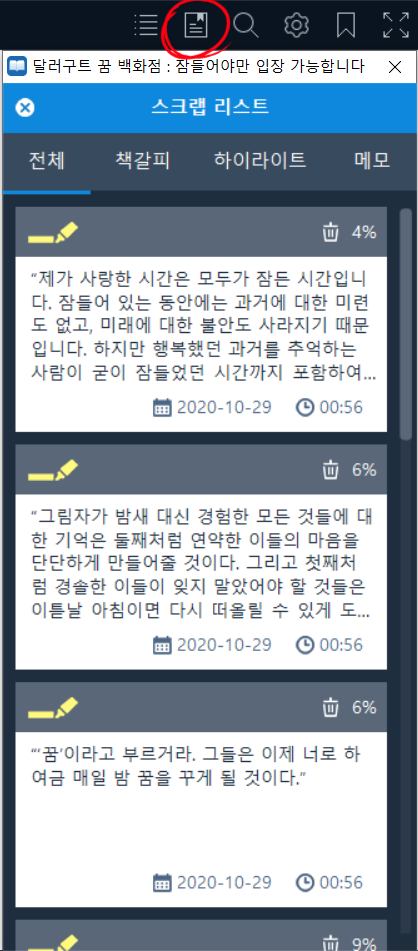
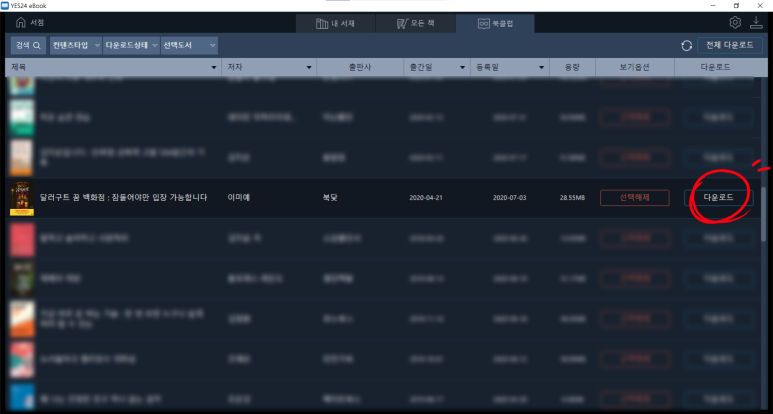
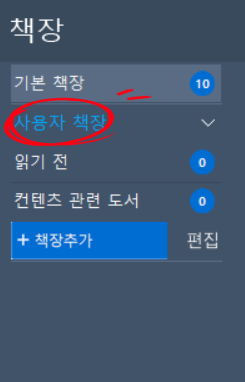
- 목차, 스크랩리스트, 검색메뉴
- * 목차 * 본서의 목차를 확인할 수 있으며 해당 페이지로 바로 이동할 수 있습니다.
- * 스크랩리스트 * 책을 읽으면서 표시해둔 책갈피, 하이라이트, 메모한 내용을 한번에 볼 수 있습니다.
- * 검색 * 본문에 포함된 내용을 빠르게 찾을 수 있습니다.모르는 단어, 표현 또는 찾고 싶은 내용을 네이버 어학사전, 위키백과 등을 통해서 바로 검색할 수도 있습니다.이 경우에는 인터넷이 연결되어 있어야 되겠죠.

2. 설정 메뉴
페이지내의 여백, 글씨크기등을 설정하여, 책을 읽을 때 보기 좋게 설정해 주는 메뉴입니다.
글자크기, 글꼴, 글자두께, 배경색, 줄간격, 상하좌우 여백, 문단간격, 들여쓰기, 문단정렬을 각각 조절할 수 있습니다.
하나하나의 값을 조정하여 자신이 사용할 때 사용하기 쉽도록 설정하면 좋겠지요?
YES24 이북 PC뷰어 “책꽂이정리”
열심히 책을 읽다 보면 당연히 내 서재에는 많은 책들이 쌓여 있죠.
그냥 써도 되는 분들도 계시겠지만 정리하고 싶은 분들도 당연히 있을 거예요컴퓨터 하드 용량 같은 문제가 생길 수도 있고요.
마지막으로 책장을 정리해 보도록 하죠.
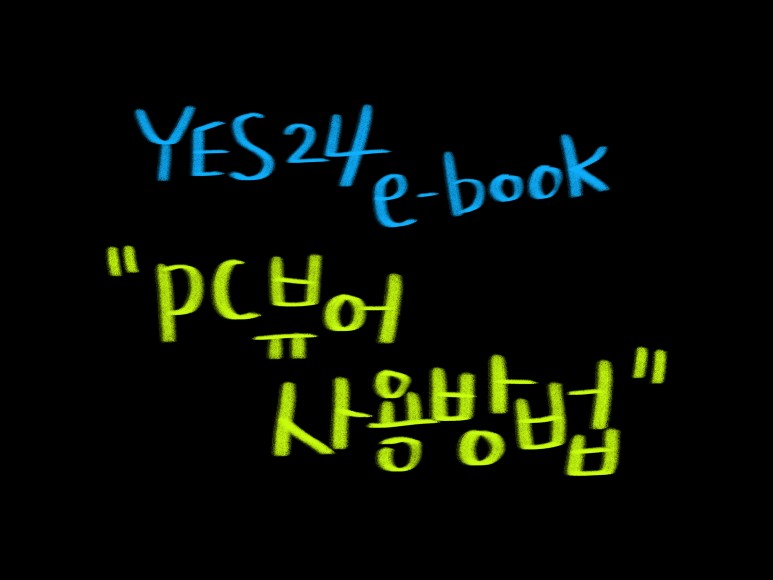
앞에서 잠깐 언급했듯이 P C뷰어에서 다운로드 받은 도서는 ‘나의 서재’ 메뉴에서 모두 확인하실 수 있습니다.
- 빨간색 화살표 위치 : 편집 * 노란색 화살표 위치 : 책장
- 서재를 정리할 수 있는 두 곳을 각각 빨강과 노랑 화살표로 표시했습니다.
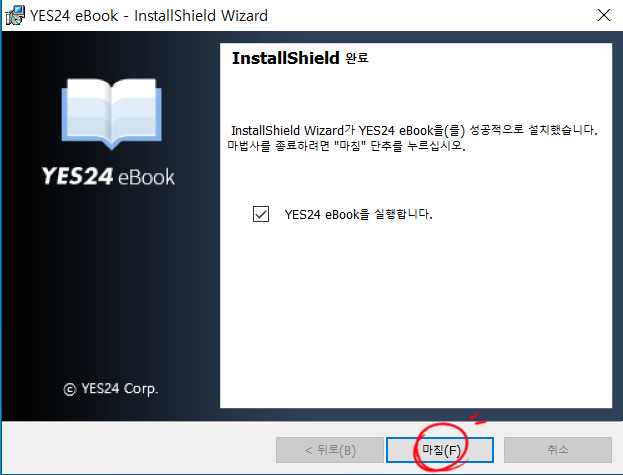
내재화면에서 우측 상단에 「편집 버튼」이 있습니다.책을 선택한 후 원하는 책장으로 이동하거나 다운로드 받은 책을 삭제하기 위한 메뉴입니다.

이 편집 버튼을 누르면 본 선반 이동 / 삭제 / 완료 버튼으로 바뀝니다.
- 책장 이동 * 선택하신 도서를 원하시는 책장으로 이동합니다.책장에 대한 내용은 아래에 추가로 설명합니다.
- * 삭제 및 선택한 도서를 삭제할 때 이용합니다.파일이 PC에서 삭제되었을 뿐이므로 이 책을 다시 읽고 싶다면 모든 책 또는 북클럽 메뉴에서 책을 내려받으면 됩니다.
- * 완료 * 책장 이동 및 삭제 등 원하는 과정을 모두 마친 후 완료 버튼을 누르면 편집 모드가 종료됩니다.
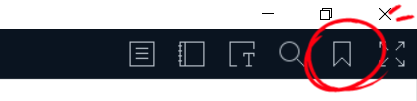
내서재 화면 왼쪽에 ‘책꽂이’가 있습니다.
사용자가 편집을 하지 않는 이상 기본 책장에 모든 도서가 들어 있어요.
+ 책꽂이 추가버튼은 책꽂이 추가시 사용합니다.편집 버튼은 페이지 이름이나 순서를 변경할 때, 지우고 싶은 페이지를 삭제할 때 사용합니다.
추가한 책장은 사용자 책장에 목록이 나옵니다.나중에 읽을 책으로 분류하거나 장르별로 정리해 둘 때 유용합니다.
마무리
뷰어내의메뉴까지설명하다보니생각보다글이길어졌네요.가끔 노트북으로 책을 읽고 싶으면 YES24 이북의 컴퓨터 뷰어를 자주 활용합니다.
책을 읽으면서 다른 곳에 타이핑으로 메모할 때 아직도 아이패드보다 컴퓨터가 편하더라구요.화면을 좀 더 크게 사용할 수 있어서일까요?
어쨌거나 여러분도 어느 기기라도 상관없이 이북을 읽을 수 있기를 바라며 이번 글을 여기서 마치도록 하겠습니다. 😉