안녕하세요!! 지금까지 경험을 나누는 IT블로거 트리PD입니다!! 오늘 알려드릴 노하우는 유튜브, 트위터 개인방송 때 설정하면 좋은 팁을 정리해봤어요!!
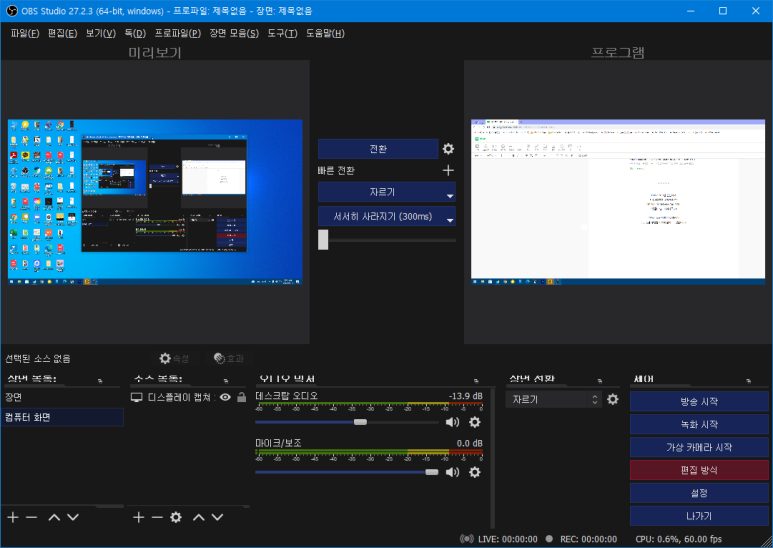
저번에 OBS 스튜디오 화면 녹화에 대해서 알려드렸는데!!
혹시 설치방법을 통해서 화면녹화를 알고 싶다면, 제가 업로드한 화면녹화 사용법에 대한 포스팅을 참고하세요!!안녕하세요!! 경험을 나눌 IT 블로거와리 PD입니다!! 오늘 소개드릴 프로그램은 라이브방송, 화면… blog.naver.comOBS 프로그램에 관해서 여러가지 질문을 많이 해주셔서 개인방송에 대해서 궁금한것을 가지고 계신분들이 많으신가봐요!!
그래서 유튜브 PD로서 경험했던 OBS의 전송방법을 자세히 알려드리겠습니다!!
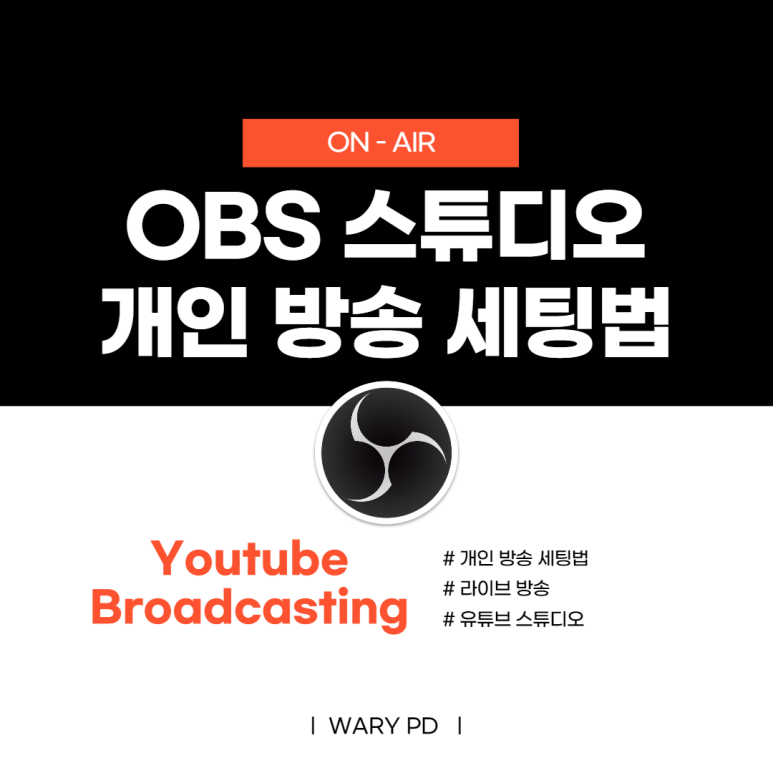
방송출력 세팅방법 가이드 보통 처음 설정하면 상단에 표시되는 출력방식이 “단순”으로 표기되어 있는데
“고급”으로 변형해서 하는 것이 좋습니다! 왜냐하면 방송과 녹화를 동시에 해야 하는 경우 용량 문제와 중간 프로그램 다운 현상을 방지하기 위해 고급 설정을 하는 것이 좋습니다.


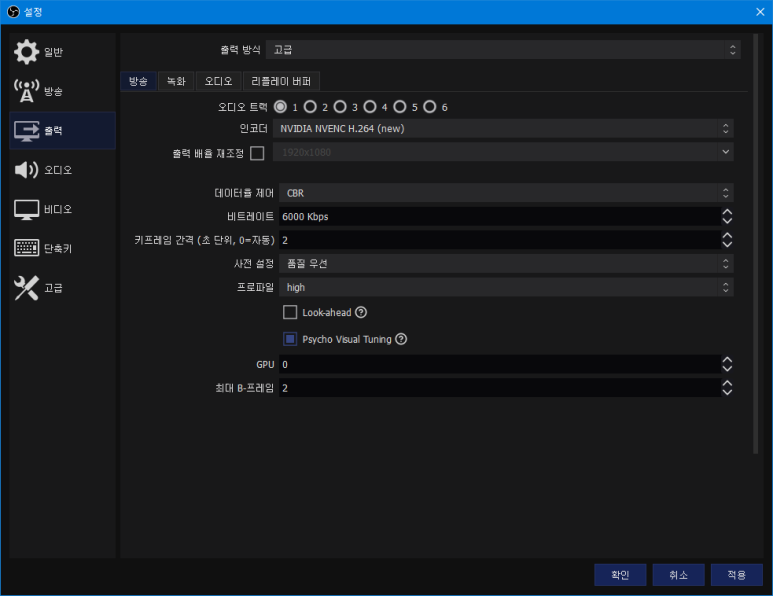
유튜브는 최대 비트레이트와 최대 오디오 비트레이트가 설정되어 있어요!! 하지만 비트레이트가 커질수록 사양은 좋아지지만 용량을 많이 차지한다는 단점이 있어서 저는 보통 영상 비트레이트 6000kbps 오디오는 128 or 160kbps로 하는 편입니다!
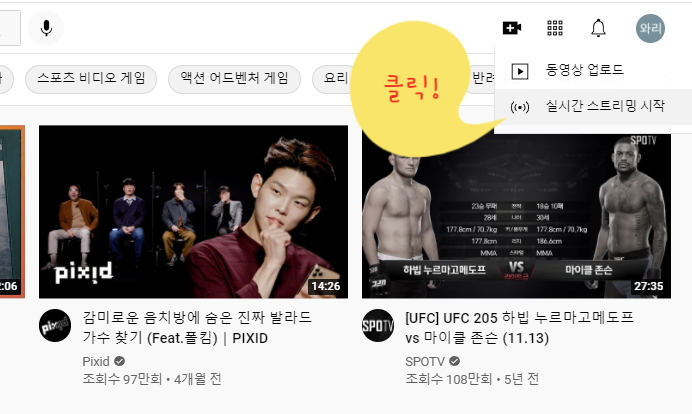
OBS 스튜디오 오디오 설정 오디오는 다음과 같이 처음 세팅되어 있는데 장비 목록에서 참고해야 하는 부분이 장치 목록 설정입니다!
게임 방송하시는 분들, 개인 카메라 방송하시는 분들은 컴퓨터 소리와 마이크 소리가 함께 설정되어야 하기 때문에
화면에 표시되는 「데스크탑 오디오」, 「마이크/보조 오디오」로 오디오를 설정해 주세요.
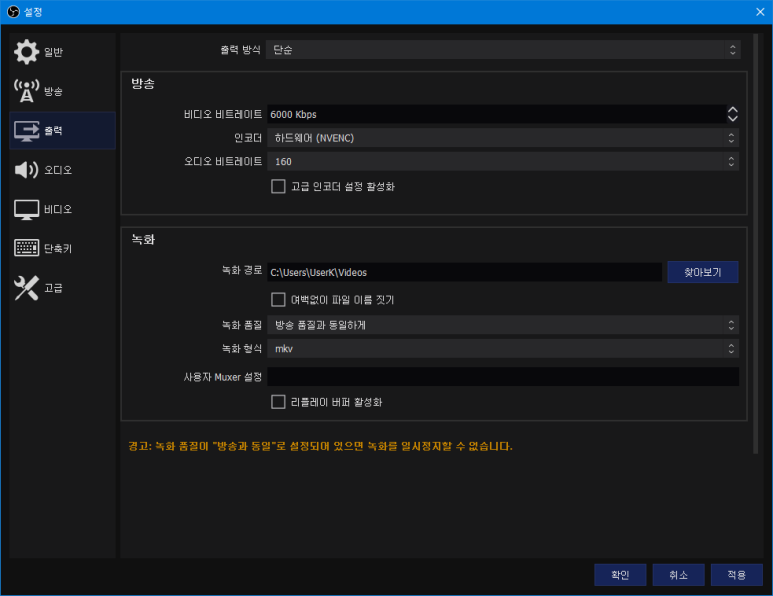
비디오 해상도 설정 마지막 설정에서는 비디오 해상도입니다만!! YouTube, Twitch 모두 16:9 비율 해상도를 제공하고 있으니 1920×1080으로 설정해주세요!
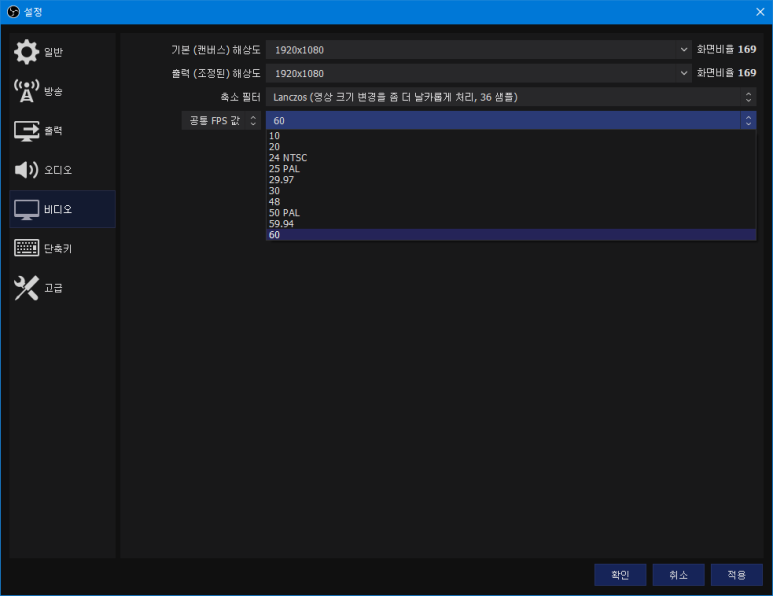
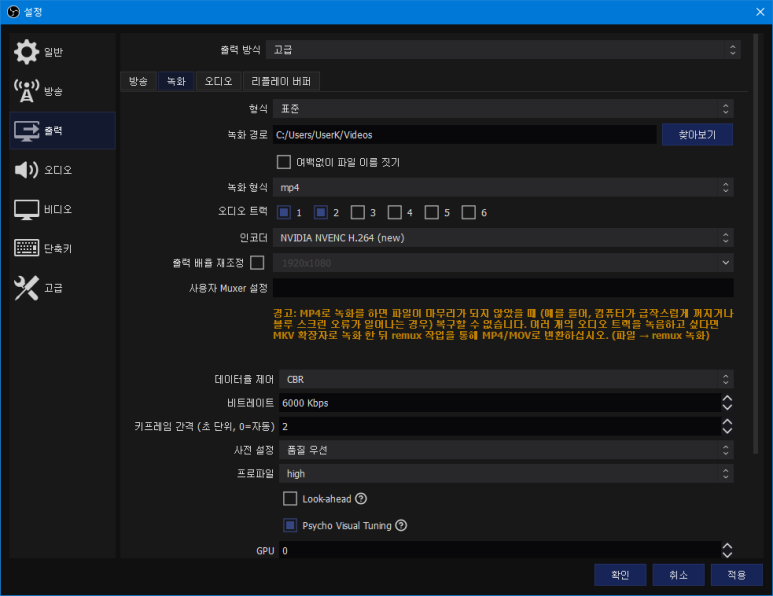
FPS 프레임의 설정은 상황에 따라 다르지만
게임 방송은 60FPS로 설정하시고, 일반 방송은 30FPS로 설정해주세요!
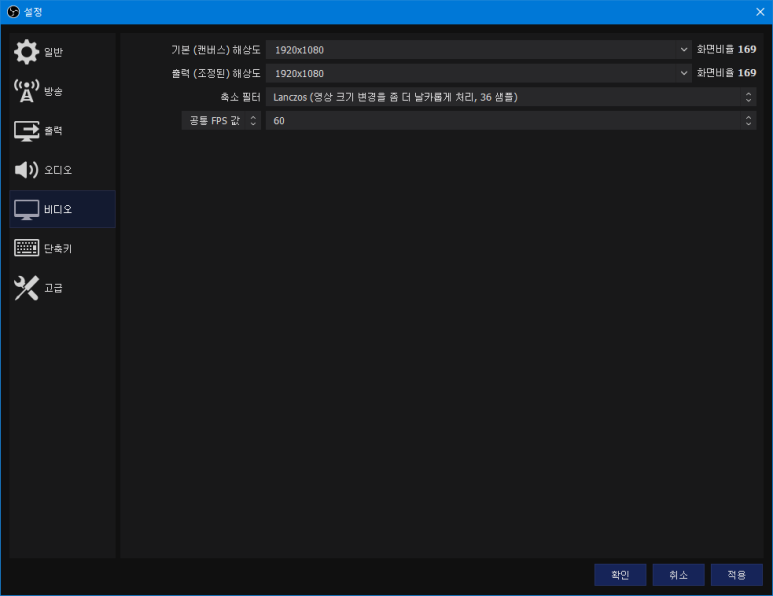
유튜브 스튜디오와 실시간 스트리밍 연동 설정이 완료된 경우 유튜브 스튜디오와 연동해 방송을 진행해 주세요.
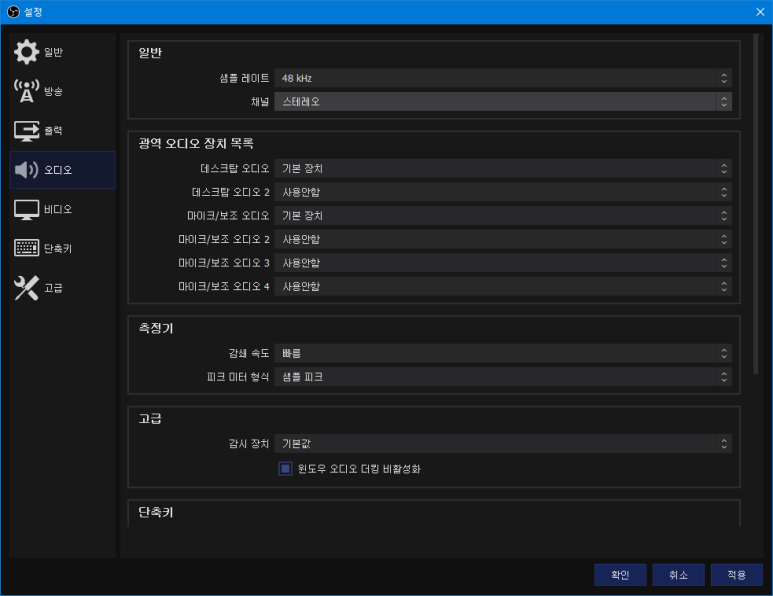
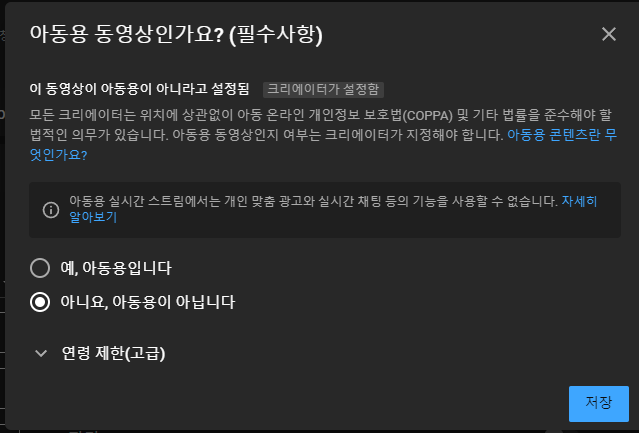
OBS는 별도 스트리밍 소프트웨어로 인식하고 있으므로 파란색 화살표에 따라 클릭해주세요!!
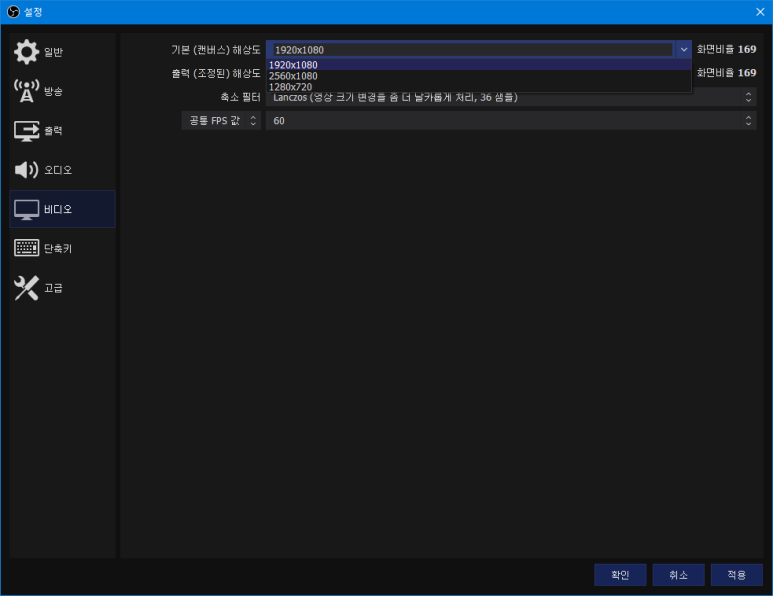
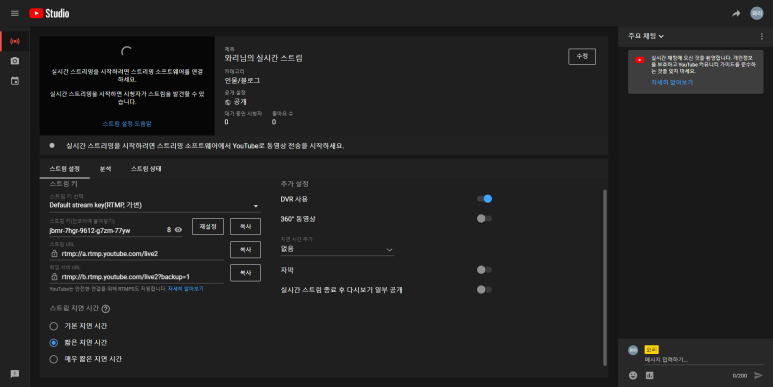
방송 시작해주세요.아까 OBS 설정에 들어간 부분에서
서버와 인증키를 등록하셔야 합니다!! YouTube 스튜디오에 있는 URL과 스트림키를 복사해서 OBS 스튜디오 설정에 복사를 붙여넣으면 끝납니다!OBS 스튜디오 유튜브 서버스트림 URL 방송 키스트림 키

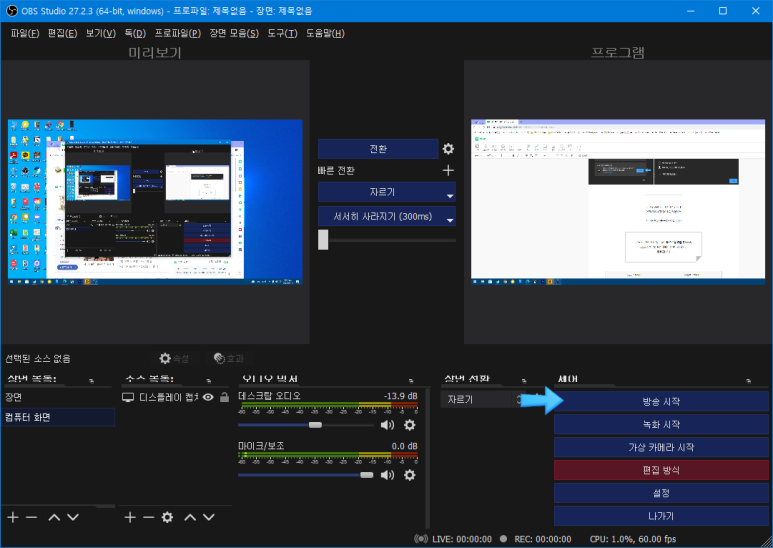
스트림 설정이 완료된 경우 유튜브 스튜디오 좌측 메뉴 중 카메라 버튼을 클릭하면
업로드 정보와 카테고리, 프리뷰 이미지(썸네일)를 첨부하여
OBS상에서 방송개시를 진행해주시면 방송이 시작됩니다!
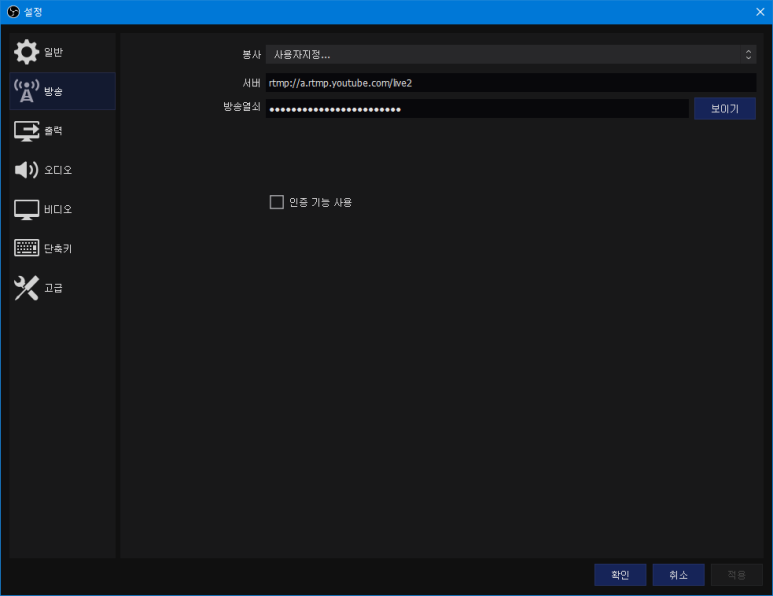
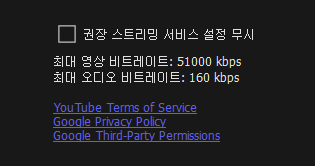
지금까지 OBS 실시간 방송 방법에 대해서 자세히 알려드렸는데요
처음에는 접근이 좀 어려울 수 있어요.저도 처음에 할 때 고생한 경험이 있는데, 특히 방송을 처음 접하시는 분들은 혼자 진행하기 어려울 거예요.
혹시 궁금하신 점 있으시면 댓글로 남겨주시면 친절하게 답변드리겠습니다.지금까지 경험을 나누는 IT블로거 유튜브 PD와 리PD였습니다!! 구독해주셔서 감사합니다!!