컴퓨터를 오래 하다 보면 처음에 비해 느려진 것 같을 때는 있어요 저도 주기적으로 윈도10 설치 USB를 만들고 컴퓨터나 노트북 포맷을 하고 있습니다. 대부분의 데이터는 LAS에 저장되어 프로그램 설치도 이전에 비해 쉬워졌다고 해도 귀찮은 것은 사실입니다.
이 때, Windows 10 을 초기화하면, 비교적 간단하게 새로운 Windows 를 인스톨 할 수 있습니다.
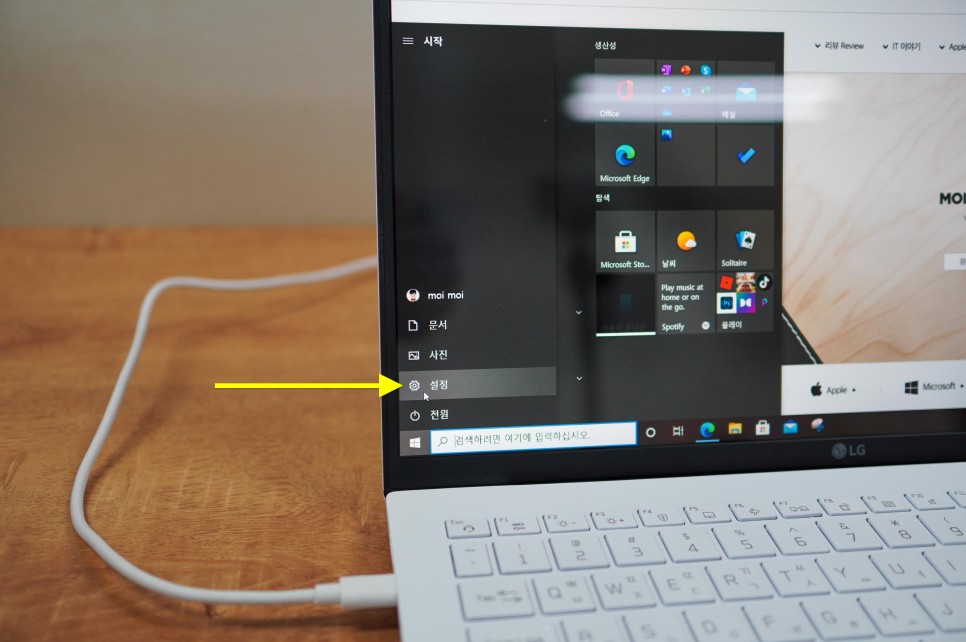
오늘 포스팅에서는 먼저 윈도10 설치 USB생성과 노트북 및 컴퓨터 포맷 방법에 대해 간단히 알려드리도록 하겠습니다. 다음의 이것보다 간단한 Windows 의 초기화에 소개합니다.
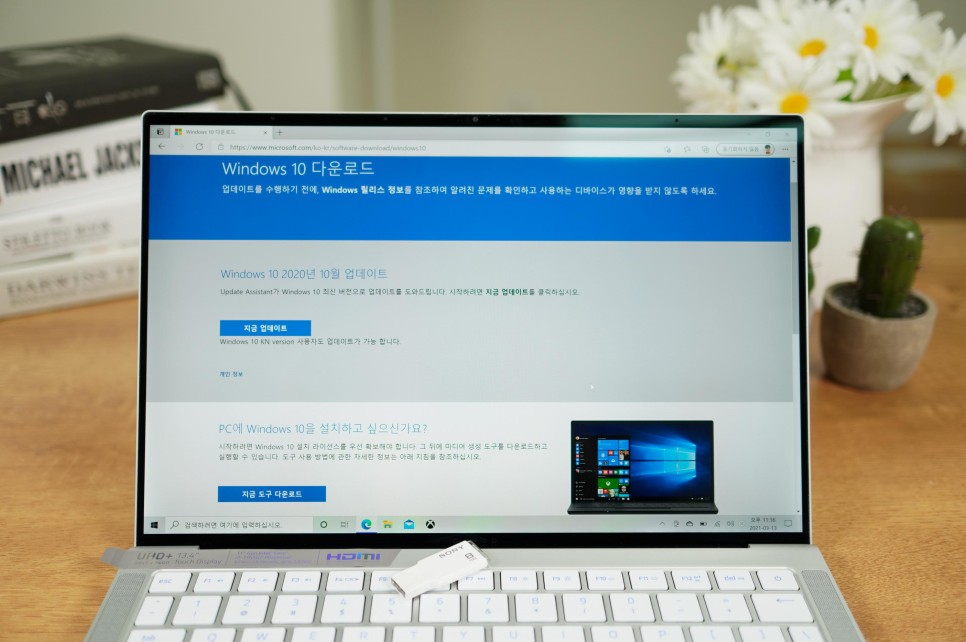
우선 마이크로소프트가 권장하는 USB 메모리의 사양은 최저 8GB이상입니다.
한 가지 주의해야 할 점이 있습니다. 메모리에 들어있는 모든 데이터는 삭제되기 때문에 중요한 문서나 기타 정보가 있으면 다른 장치에 백업해야 합니다.
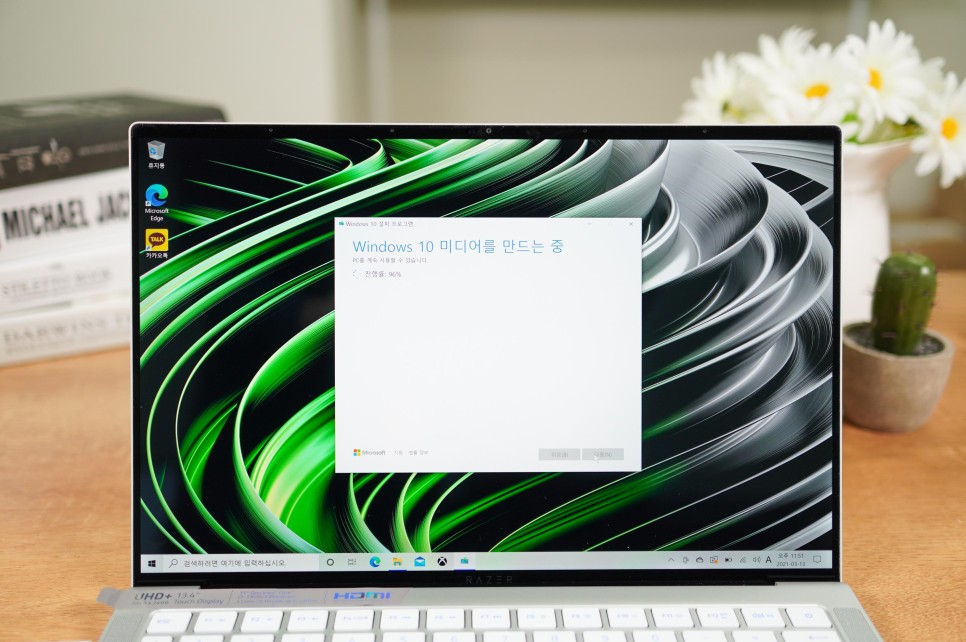
다음으로 마이크로소프트 홈에서 우측 상단 검색창에서 윈도 10을 입력하면 지금 업데이트 또는 도구를 다운로드 할 수 있는 페이지로 이동할 수 있습니다.
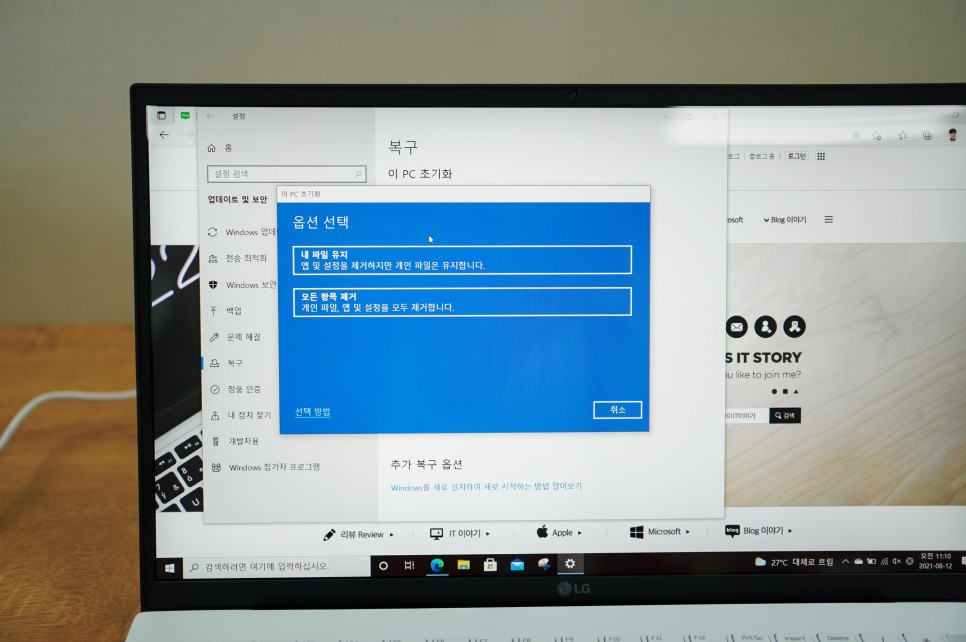
도구를 설치하고 몇 가지 조항에 동의하면 업그레이드 또는 미디어 만들기 중 하나를 선택해야 합니다. 지금 바로 업데이트 하셔도 좋지만 좀 더 깨끗하게 작업해서 다음번에도 이용할 수 있도록 제작하여 보관해 두는 것도 좋은 방법이에요.

언어는 한국어, 에디션은 Windows 10 아키텍처는 32와 64비트 중 하나를 지정하고 다음 플래시 드라이버를 선택하면 됩니다. 이제진행률만보고기다리기만하면되고다운로드와제작까지모두완료되기때문에어렵지않습니다.

Windows 10 의 인스톨은, USB 작성이 끝난 미디어를 단자에 넣은 후, PC나 노트북의 포맷 후에 진행합니다. 다른 부분은 안내를 보면서 따라하시면 되기 때문에 파티션 삭제만 주의하시면 쉽게 완료하실 수 있습니다.
몇 가지 조항의 동의와 아키텍처를 선택하면 위와 같이 여러 개의 논리 드라이버를 볼 수 있습니다. 각각 1개씩 드라이버를 클릭해서 끄는 것을 반복합니다. 모든 드라이브를 삭제하고 하나로 통합한 다음 포맷 버튼을 클릭해서 노트북이나 컴퓨터를 모두 하는 방법은 동일합니다.
파일의 카피 등 초기 화면이 표시될 때까지 기다리면 됩니다.
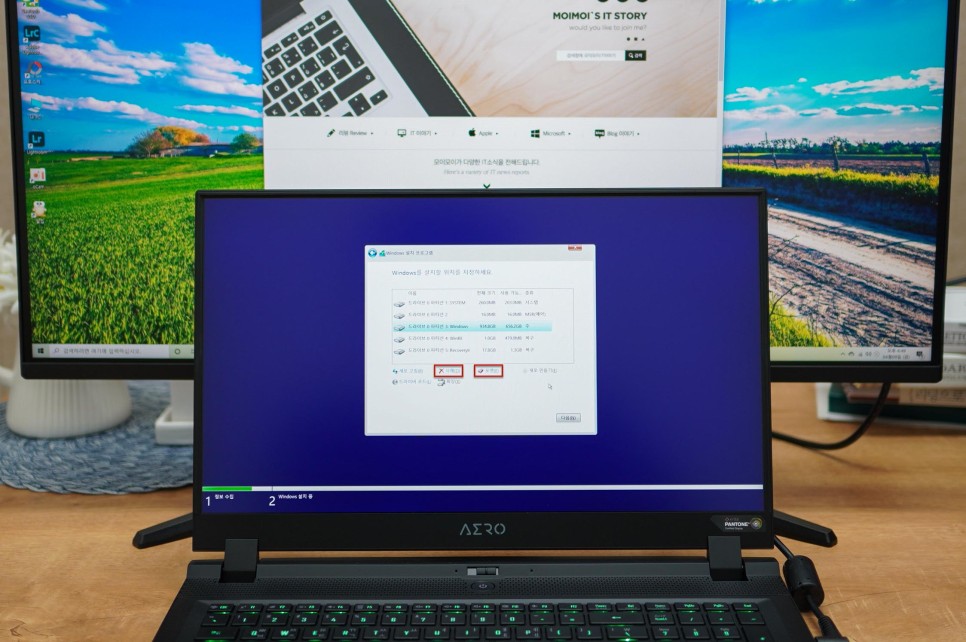
지금까지 기존의 모든 항목을 삭제하고 새롭게 시작하는 방법에 대해 알아봤습니다 간단하다고 얘기했지만 준비할 것도 많고 꽤 귀찮은 건 사실이에요.
이때 가능한 좋은 방법은 Windows의 초기화 입니다. 배터리 잔량이 충분해도 전원 공급이 필수이므로 시작 전에 파워 케이블을 연결해 두면 좋습니다.

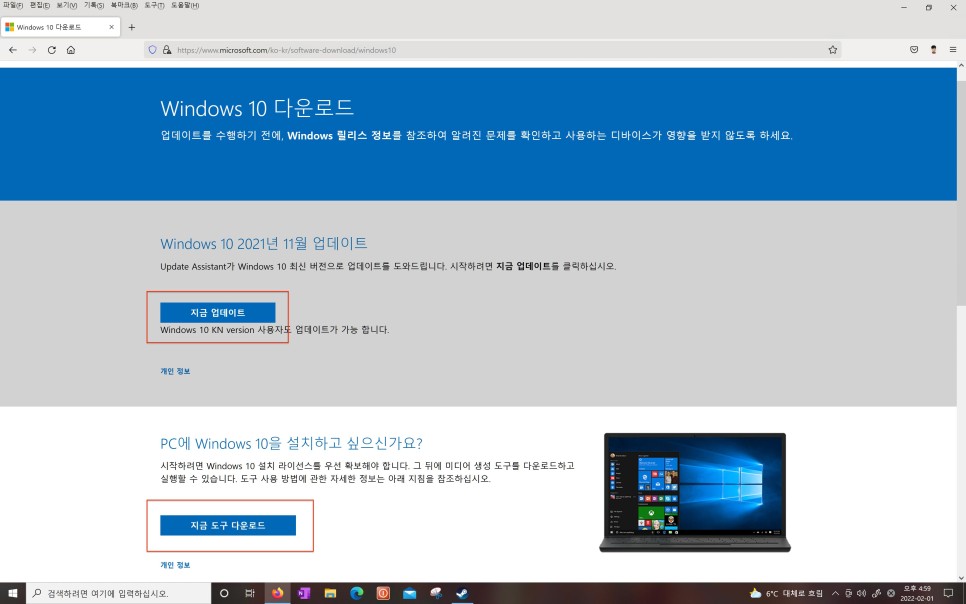
왼쪽 하단 시작 아이콘을 클릭하고 톱니바퀴 모양 설정을 눌러 실행합니다. 설정에서는 맨 뒤에 있는 업데이트 및 보안으로 이동합니다. 보안, 오류, 기능 향상을 위한 최신 패치가 꾸준히 출시되고 있으니 해당 시기에 주기적으로 업데이트를 확인하신 후 진행하시기 바랍니다.
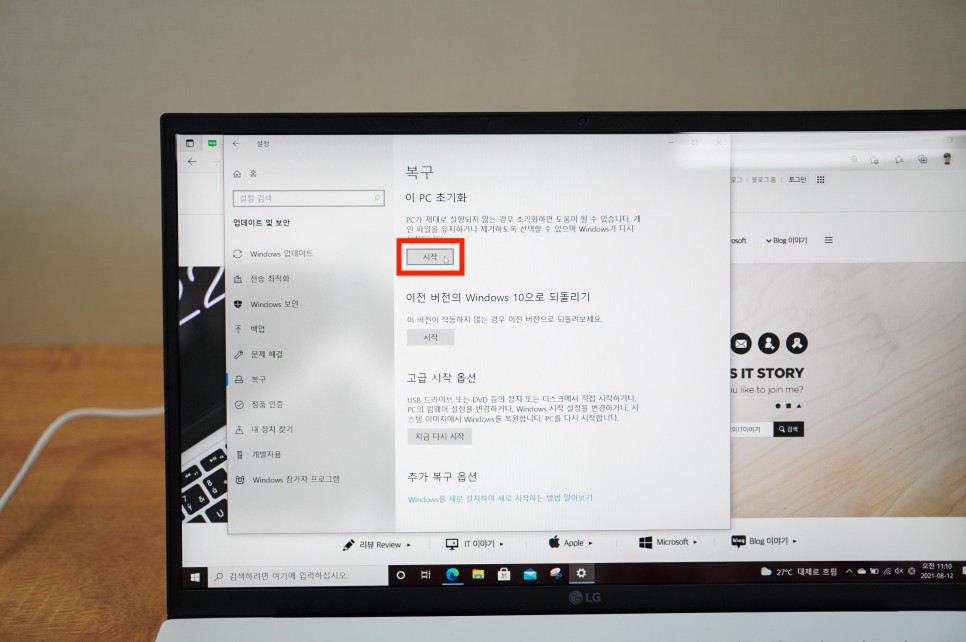
업데이트 및 보안 중간에 있는 복구를 클릭하면 이 컴퓨터 초기화라는 항목이 있습니다. 여기서 시작 버튼만 누르면 되기 때문에 노트북이나 컴퓨터 포맷을 할 줄 몰라도 되고 윈도10을 설치할 USB를 만들 필요도 없습니다. 그만큼 쉽고 간단하게 할 수 있습니다.
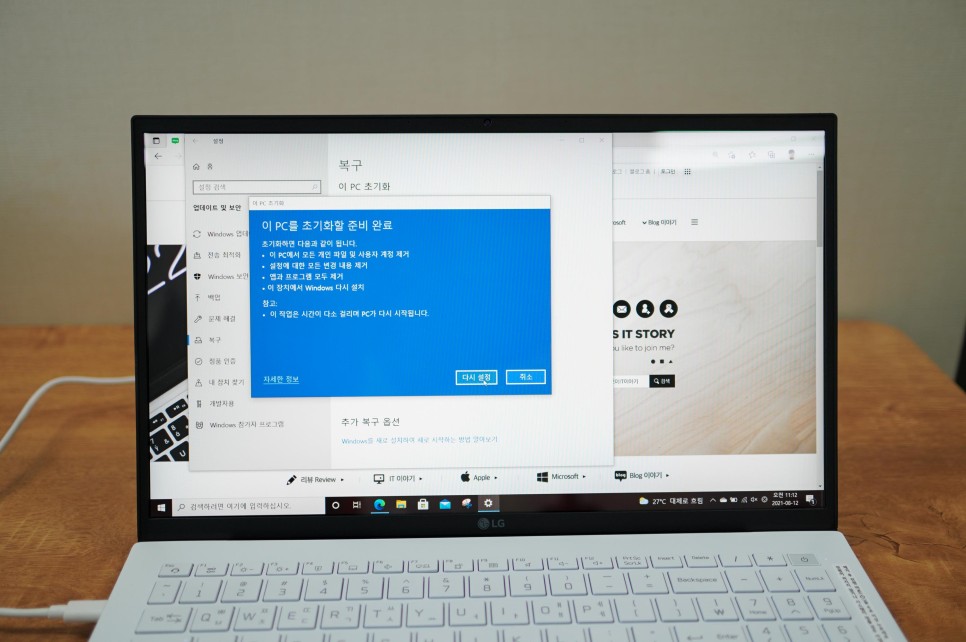
파일 관련 및 최신 버전 다운로드, 두 가지 옵션이 있습니다. 먼저 내 파일 유지 및 모든 항목 삭제 두 가지 중 어떤 방법을 이용할지 결정합니다. 프로그램 및 각종 설정뿐만 아니라 개인적으로 저장해 놓은 모든 데이터를 다 삭제하고 싶다면 모든 항목을 삭제해야 합니다.
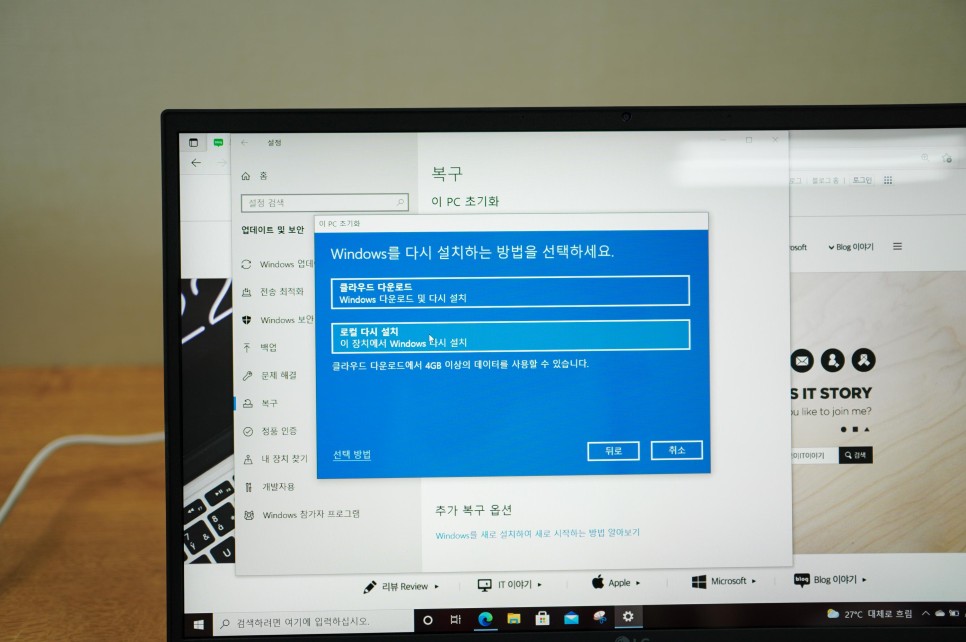
초기화 후 최신 버전을 다운로드하여 설치하려면 클라우드 다운로드가 적합합니다. 단, 이 경우는 파일을 수신하는 시간이 더 걸리기 때문에 저는 보통 로컬로 하고 있습니다.
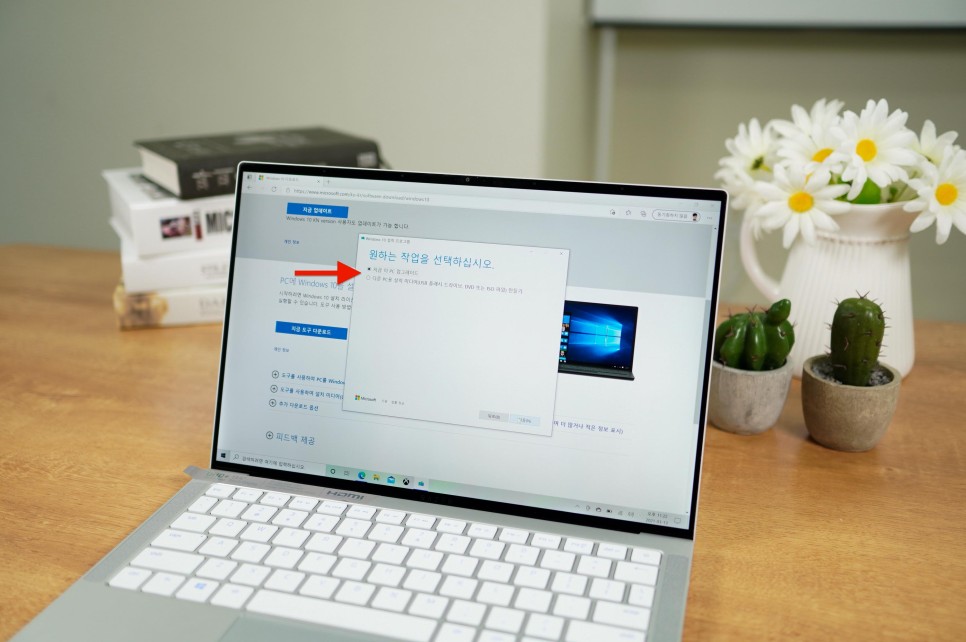
이것으로 제 컴퓨터에 있는 모든 내용이 삭제됩니다. 여러 개의 하드 디스크가 있다면, OS가 없는 드라이브에 데이터를 저장해 두면 좋습니다. 외장하드 등 외부장치를 이용하여 백업해야 합니다.
다시 설정을 누르면 윈도 초기화가 시작됩니다.
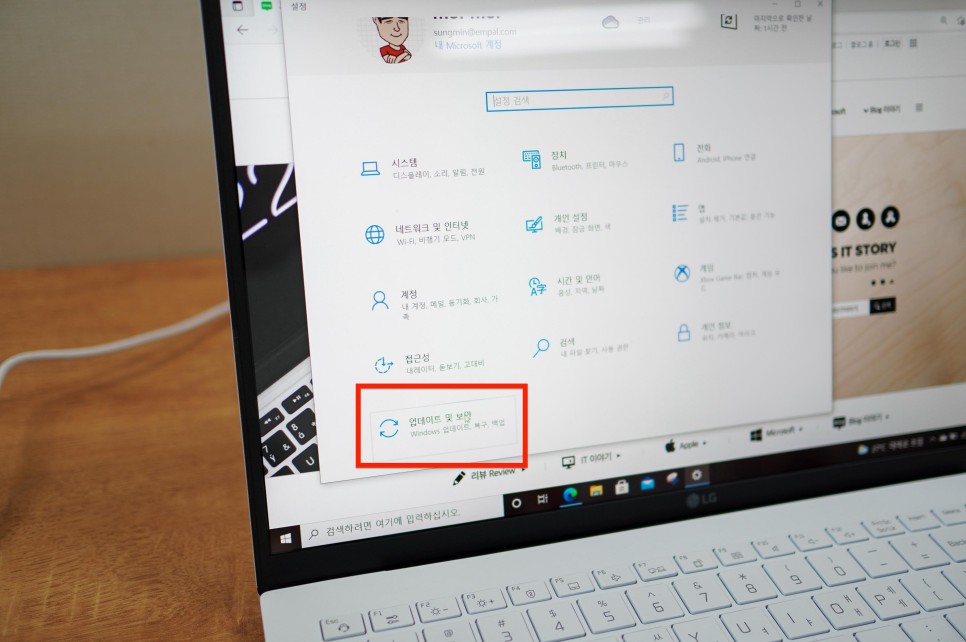
여러 번 재부팅하여 시간이 조금 걸리므로 모드가 종료될 때까지 여유를 가지고 기다려 주세요. 완료된 결과도 완전 재설치 여부와 관계없이 거의 깨끗하게 정리할 수 있습니다.

위의 사진과 같이 지역을 선택하는 화면이 표시되면 윈도10의 초기화가 완료되었을 것입니다. 이제 언어나 네트워크, 계정과 기타 다양한 기본 세팅들을 통해 마치 처음 접속한 것처럼 쾌적한 상태로 작업을 하실 수 있습니다.
윈도10 설치 USB만들기나 노트북 포맷하는 법을 몰라도 되니까 내 컴퓨터가 조금 느려진 것 같거나 실행 중에 오류가 발생하면 직접 시도해 보세요.