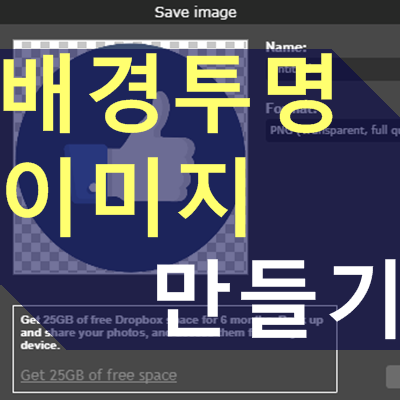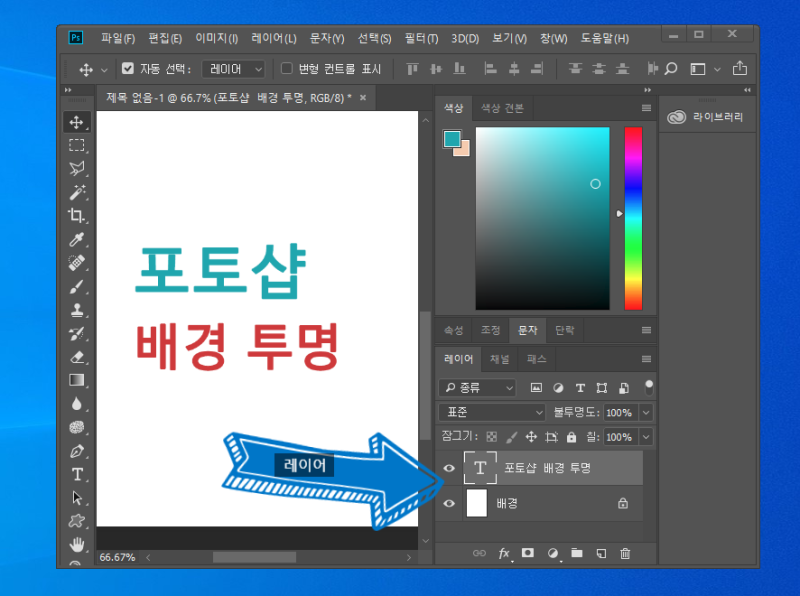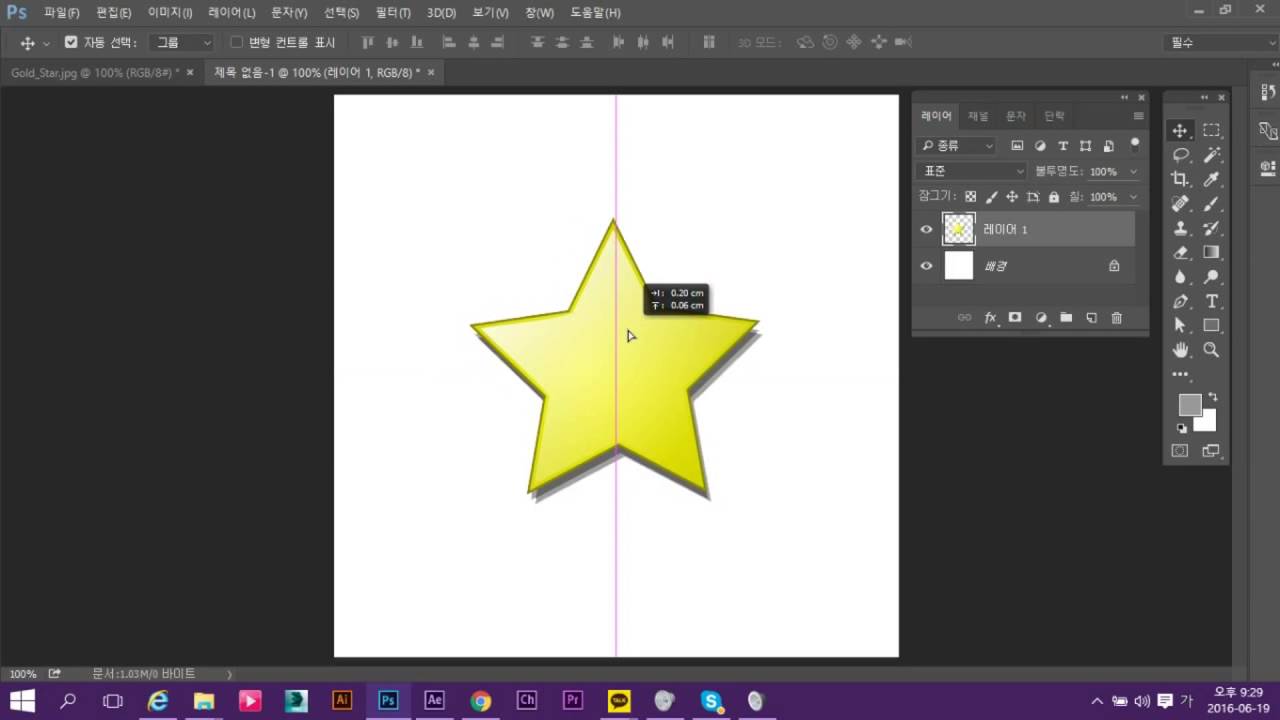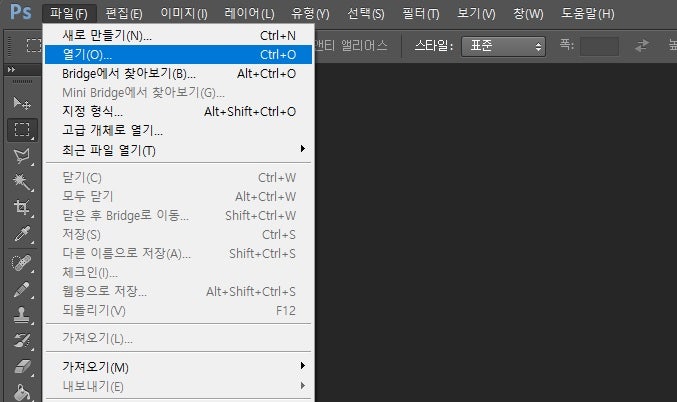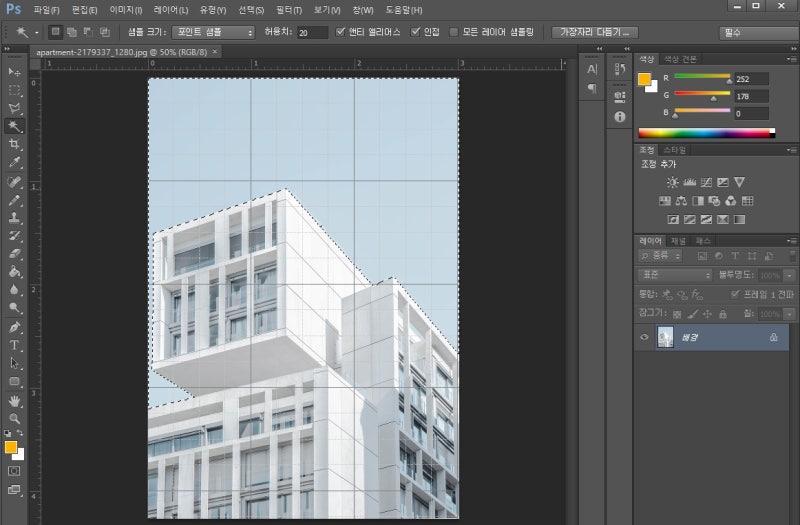사진에서 스포이트로 지우고 싶은 색상을 지정해 주시면 위 옵션창과 같이 선택 영역을 미리 표시해 줍니다.저 같은 경우에는 하늘색을 없애보겠지만 선택 영역을 지우면 이렇게 하늘색만 사라진 사진이 되었습니다.이를 활용하여 원하는 배경 컬러를 설정하여 새로운 비주얼을 만들어 낼 수 있습니다.배경 지우기 정말 쉽죠?오늘은 포토샵 배경 투명화에 대해 알아봤는데요.공수가 그리 많지 않은 작업이기 때문에 누구나 도전할 수 있습니다.실생활에서 많이 쓰이는 스킬이니 꼭 한번 사용해보세요! 궁금하실 때 네이버 톡톡하세요![출처] 포토샵 배경 투명화! 누구나 할 수 있는 지우는 법 | 작성자 공감 마녀
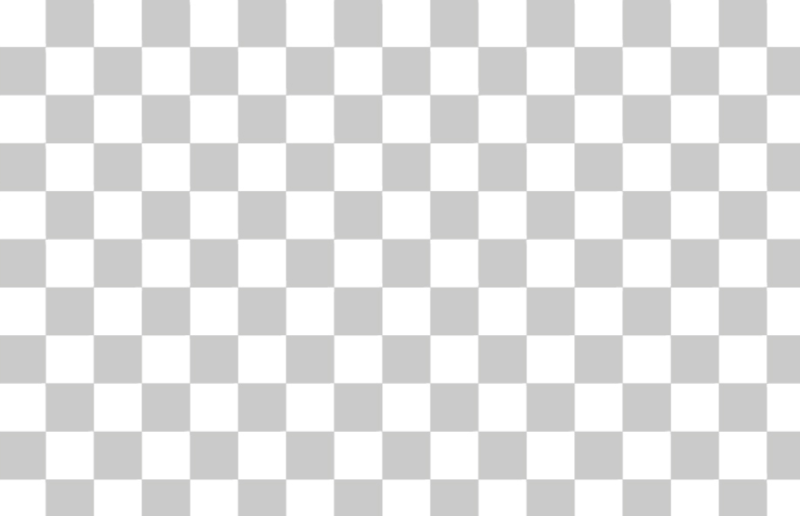
그리고 가볍게 딜레이트 누르면 끝! 아주 깔끔하게 처리됐죠?파일을 내보낼 때는 위의 파일-내보내기-png로 내보내고 보내주세요.그러면 위 포토샵 배경 투명화를 적용한 그대로 파일을 저장할 수 있습니다.다른 방법도 존재합니다.특정 색상을 지정하여 사진에서 해당 색상이 적용된 면적을 지우는 기능입니다.먼저 포토샵 배경 클리어를 적용할 사진 레이어를 클릭하고 상단의 셀렉트 컬러 레인지를 눌러주세요.

포토샵 배경의 투명화!누구도 있다 사라지는 법 작성자:공감 마녀·2020년 11월 10일 11:31URL복사 이웃 추가 본문 기타 기능 번역 표시 포토샵 내에는 정말 많은 기능이 존재하는데, 그 중에서 가장 실용적으로 사용되는 기능은 결정되는 편이지요.예를 들면, 카누 키를 취하거나 사진의 색 보정을 하거나, 잘 있지만 잘 쓰는 효과입니다.그래서 오늘은 여러분에게 잘 쓰고 실용적인 기능이다 포토샵 배경의 투명화에 대해서 말씀 드릴게요.누구나 할 수 있는 간단한 튜터리얼에서 그대로 모방할 뿐입니다.시간도 그렇게 오래 걸리지 않았구요.그럼 바로 고고 린~먼저 포토샵 같은 배경 지우기를 선 보이기 위해서 그 화상을 하나 읽고 오겠습니다.마녀는 사과를 하나 가져왔는데요~오늘은 그 뒤의 하얀 배경을 깨끗이 끌 시간으로 하고 싶습니다.프로그램을 실행하면 왼쪽에 툴 박스가 있습니다.툴 박스 안에는 마법 막대 도구가 있습니다.상부에 있는 마법의 지팡이 아이코 대부분 것이며 그것을 누르고 활성화시킵니다.지우고 싶다 배경 면적을 누르면 색감을 인식하고 자동적으로 선택되지만 이것이 아주 세세하게 인식하지 않아 위의 그림자 같은 부분은 이렇게 됩니다.그러나 이 부분은 화면을 확대해서 마법 막대 도구에서 면적을 추가 선택하세요.다만 이렇게 추가 선택을 하는 시상단의 아이콘을 누르고 선택해야 한다는 점.명심!!

나도 할 수 있는 포토샵 누키 사냥 기초부터 천천히!디자이너들이 알아야 할 기본 디자인 기술에는 정말 다양한 스킬이 존재합니다.그중에서 가장 기초중에 blog.naver.com