사진 위에 마우스를 대고 오른쪽을 클릭하면 아래와 같이 자르는 거 보이시죠?클릭해주시면 잘라내기 작업 시작~!
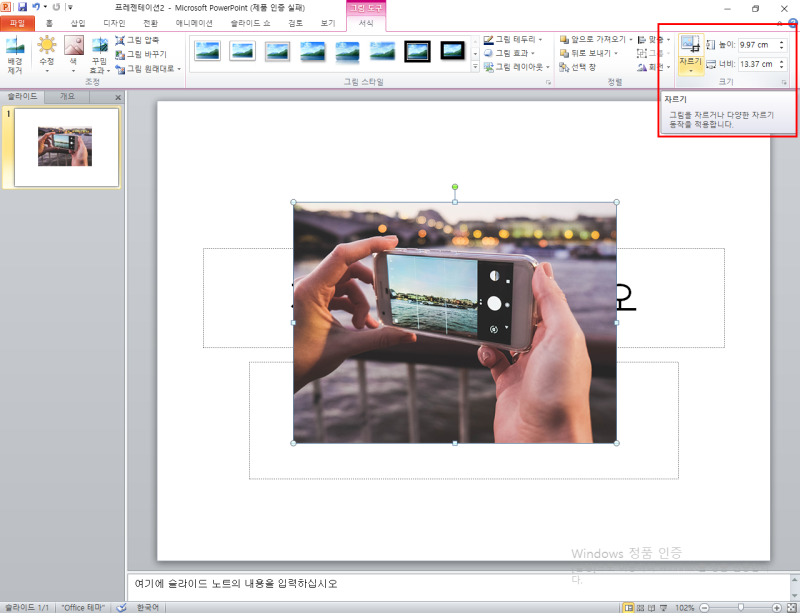
아래와 같이 동그랗게 비율을 맞춰서 작업을 잘 마무리했습니다!이렇게 파워포인트 사진을 자르는 것에 대해서 두 가지 방법을 말씀드렸는데 굉장히 쉬운데 많은 도움이 되겠죠?활용해서 편리한 PPT를 만드세요.(웃음)

자르는 방법을 누르면 사진의 다방면으로 사이즈를 조정할 수 있도록 아래와 같이 검은색으로 표시됩니다.

저는 배경을 좀 잘라봤어요. 아래와 같이 위, 옆으로 잘라서 조절했어요.
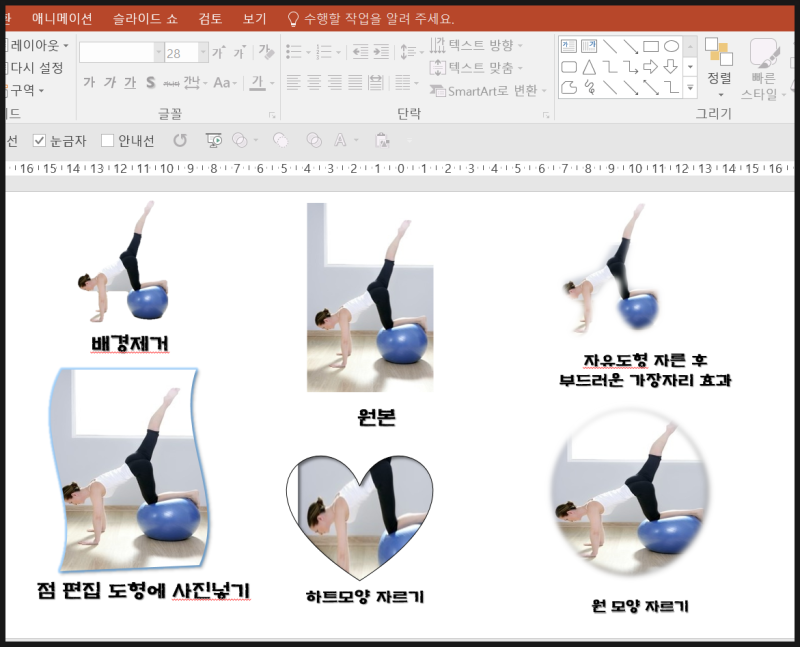
안녕하세요! 날씨가 추워지네요!!오늘의 주제는 뭘까요~? 파워포인트 사진 찍기

자르기: 자르기, 도형에 맞게 자르기, 세로, 가로 비율을 모두 조절할 수 있습니다.먼저 도형에 맞게 잘라볼까요? 도형에 맞게 컷을 클릭하면 왼쪽에 창이 하나 나오는데 도형이 종류별로 확 나옵니다. 선택한 도형대로 사진이 잘릴 거예요.도형을 하나 선택해주세요.
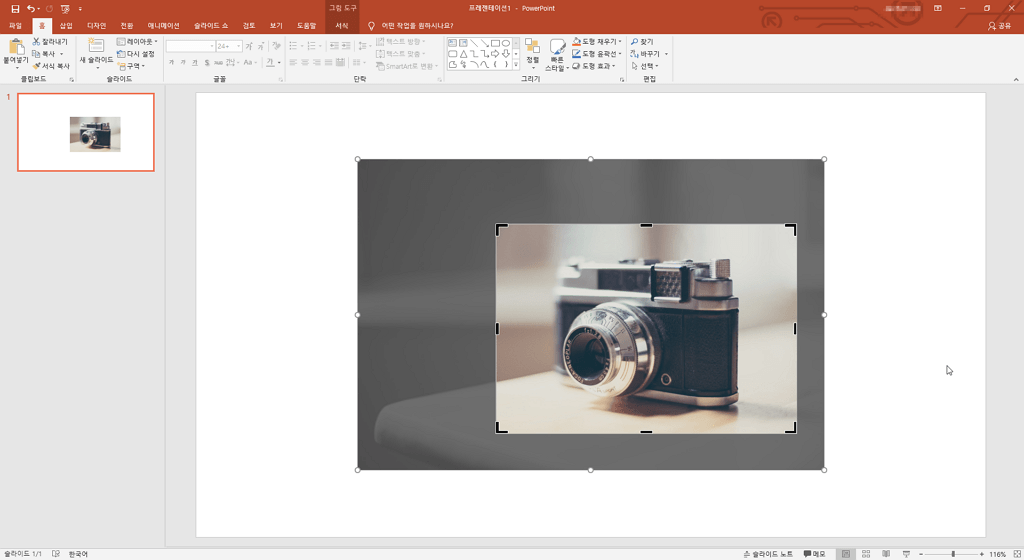
자르는 부분을 조절하면 아래와 같이 자르는 부분은 어두워지면서 확인할 수 있습니다.잘린 사진은 바로 복구할 수 있으니 자꾸 잘라주세요. www
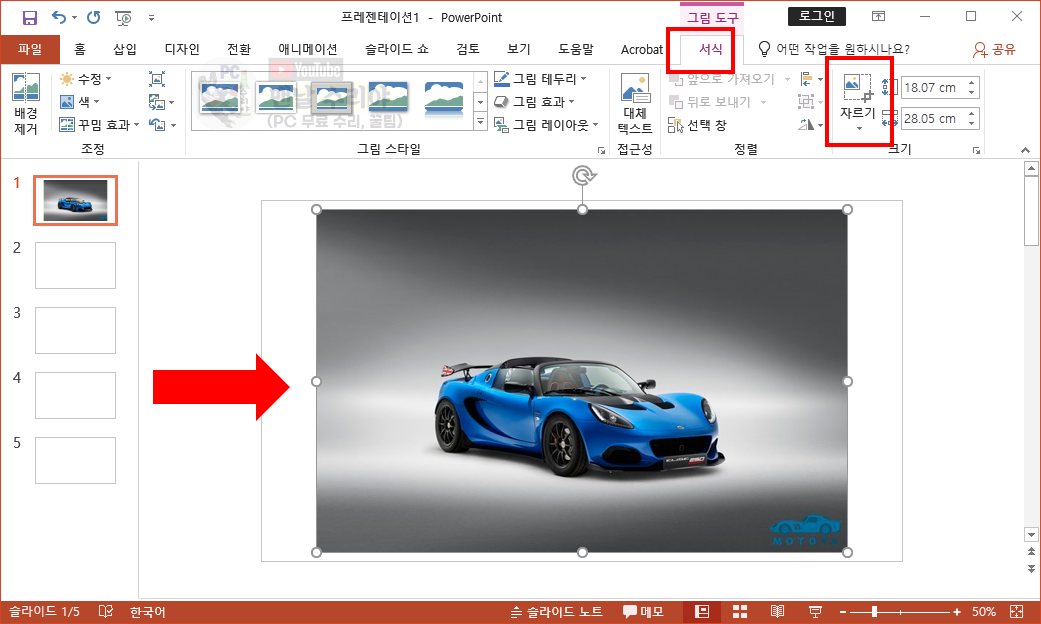
알기 쉽게 별 모양으로 잘라보기 위해 아래 도형을 선택했습니다.너무 잘 자르셨네요.의외로 어떻게 하는지 모르시는 분들도 꽤 계시더라구요~! 근데 정말 쉬운 방법이 여기에!!
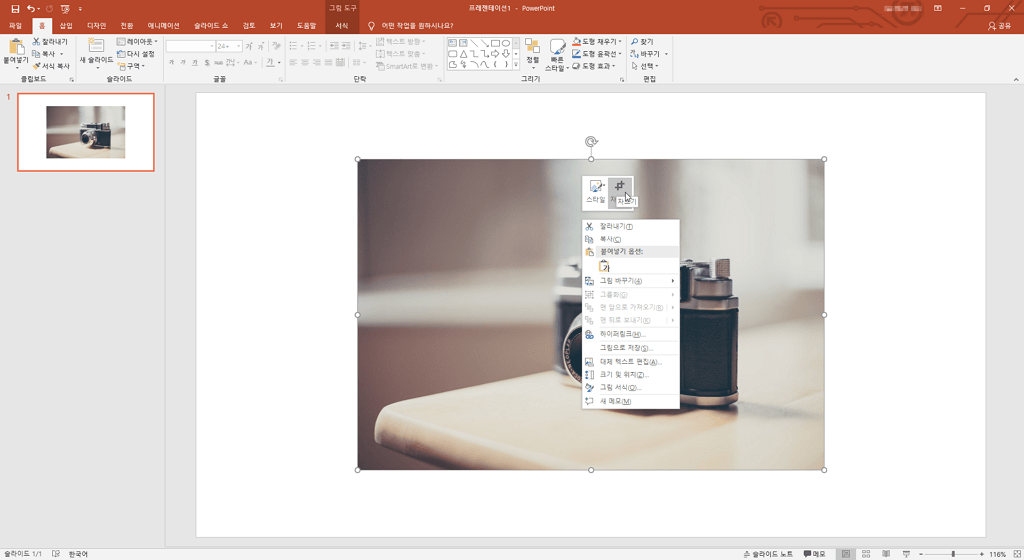
사진은 그대로 있는 상태에서 마우스를 사진에 대고 더블 클릭 탁! 그러면 오른쪽 상단에 컷이 나오겠죠?그림을 자르거나 다양한 칼집 동작을 적용할 수 있는 기능입니다.
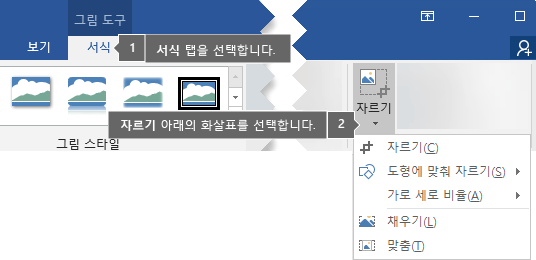
다음은 가로세로 비율 맞춰서 잘라볼게요.도형 자르기 바로 밑에 있는 거죠?클릭하시면 바로 왼쪽으로 비율을 선택하실 수 있습니다.원하는 비율을 선택하면 아래와 같이 비율에 맞게 틀이 잡히는데 여기서도 자르기와 비율, 크기도 조절할 수 있습니다.우선 사진 한 장 읽어드릴게요.저도 아래와 같이 인터넷으로 하나 불러왔어요!어떤 그림도 할 수 있으니 연습 삼아 사진을 불러와도 좋아요. (웃음)아래는 다 자른 모습인데 면적을 조절하면 여백을 바로 클릭하면 자르는 표시 부분이 없어져 완성될 거예요!파워포인트 작업할 때 사진 많이 넣죠?사진의 크기, 자르는 방법에 대해 간단히 설명하겠습니다!간단하게 두 가지 방법이 있는데 하나씩 설명해 드릴게요.사진을 자르는 첫 번째 방법!사진을 자르는 두 번째 방법!아래는 비율과 크기를 조절한 사진입니다.둥글고 잘려있네요. 흐흐↓↓↓↓↓↓모서리나 측면, 위, 아래를 원하는 크기만큼 자를 수 있습니다. 물론 안 썰었을 때도 크기는 조절할 수 있지만 면을 자를 수는 없어요!