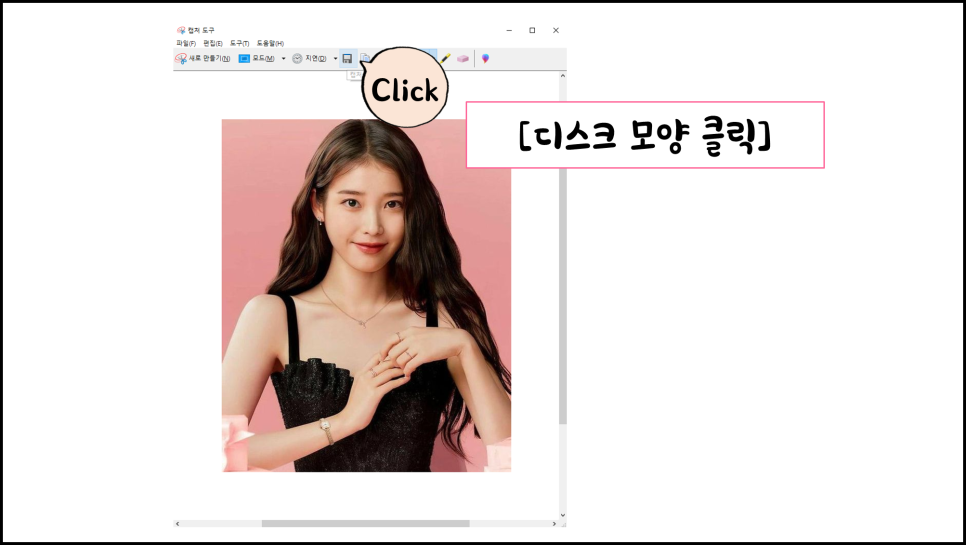
안녕하세요 Johnnash의 초간단 PPT입니다!
오늘은 컴퓨터 화면 캡처 방법에 대해 알아보겠습니다.^^
첫번째는제가가장많이쓰는방법입니다.
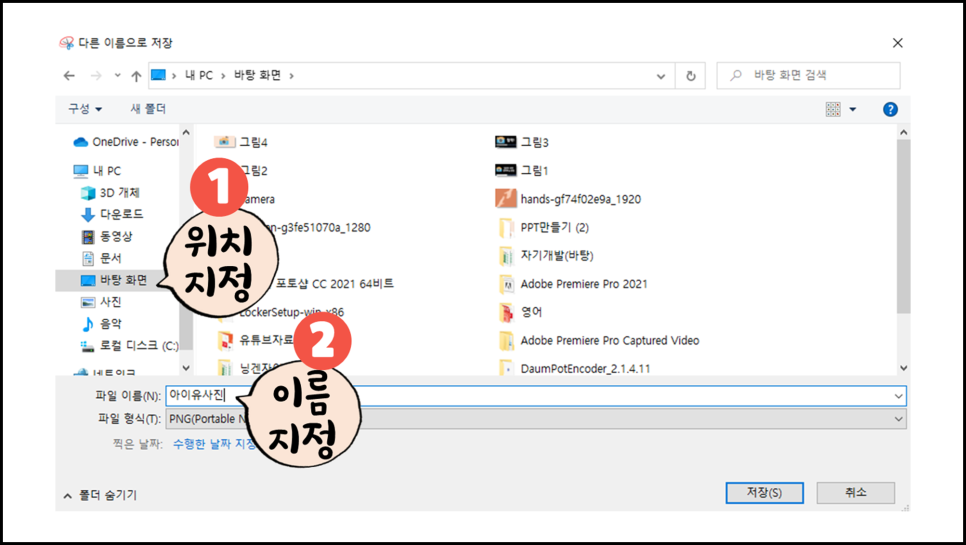
‘IU’ 가수 이미지를 가지고 올게요
일단 갖고 싶은 이미지 검색해봐~
깨끗한 이미지 선택!
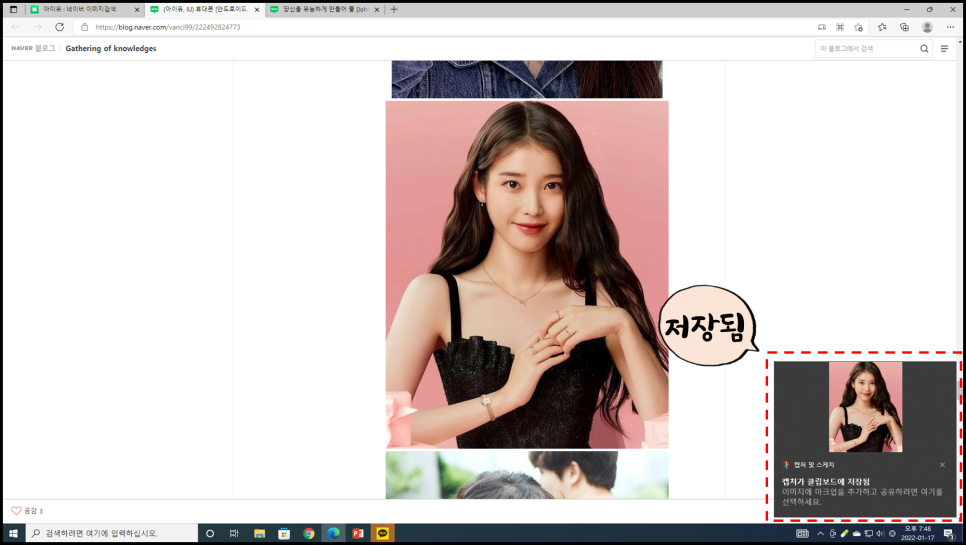
컴퓨터 왼쪽 아래에 돋보기 모양 보이죠?
거기를 클릭해서 ‘캡처’라고 써주세요.
‘캡처’입니다. 아닙니다! ㅎㅎㅎ
그러면 캡처 도구가 나오는데 그걸 클릭하시면 돼요
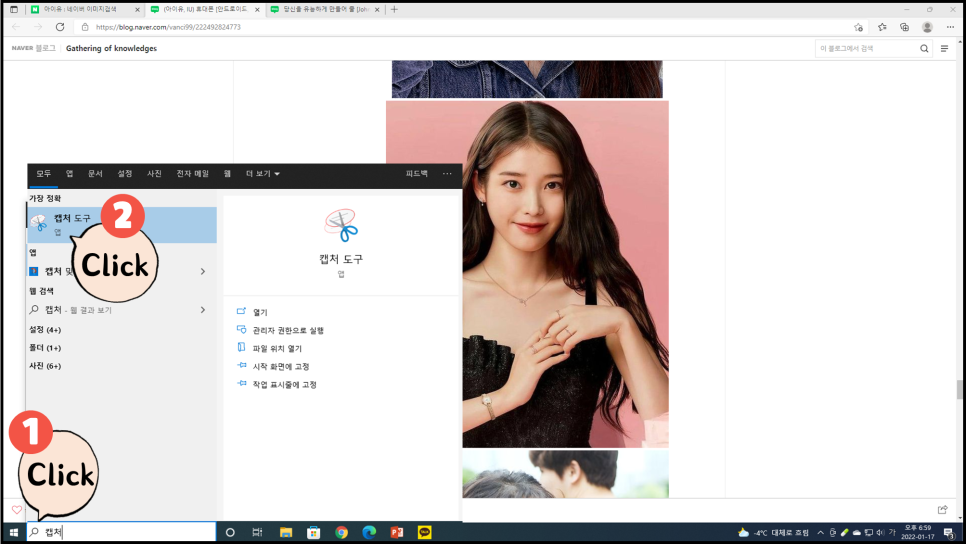
그리고 [새로 만들기]를 클릭합니다.
그랬더니 화면이 회색으로 바뀌면서
[십자가] 모양이 생깁니다
십자가 모양을 드래그해서
이미지를 가지고 오고 싶은 부분을 선택해 주세요.
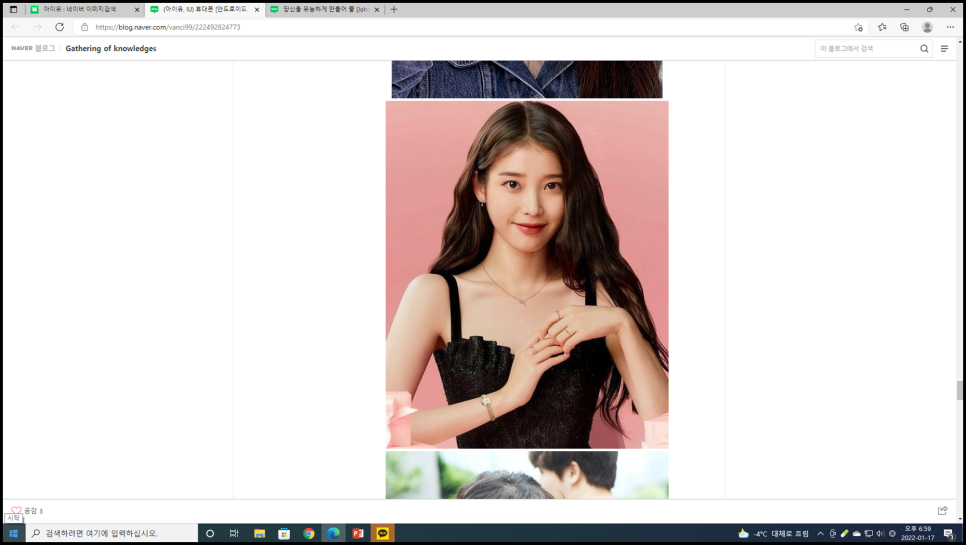
선택이 완료되면 이런 화면이 되는데
여기서 「사각형 검은 디스크 모양」을 클릭해 주세요.^^
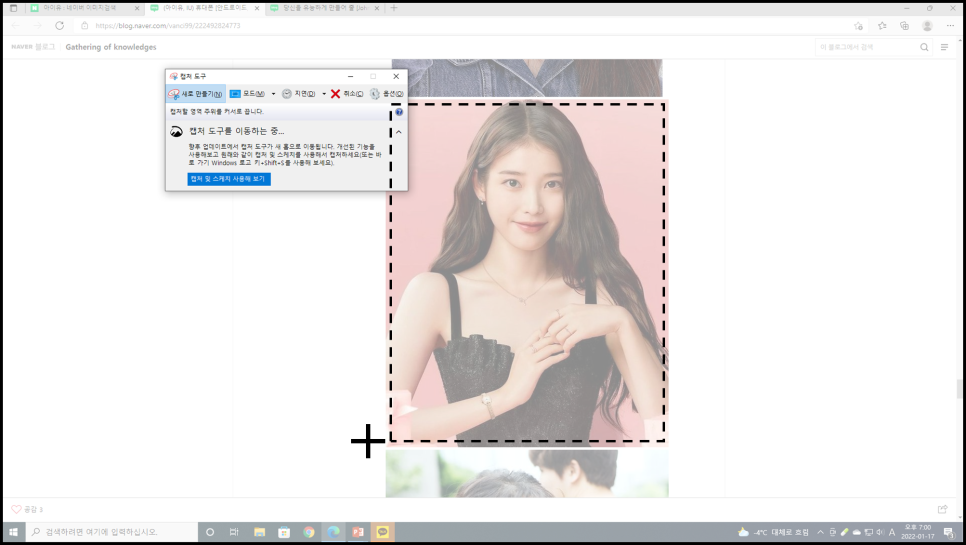
짜잔~!
그럼 저장할 장소와 이름을 지정해 주십시오.
저는 바탕화면에 넣어놓을게요.
그럼 완성! ^^
바로 두 번째 방법을 알려드릴게요.
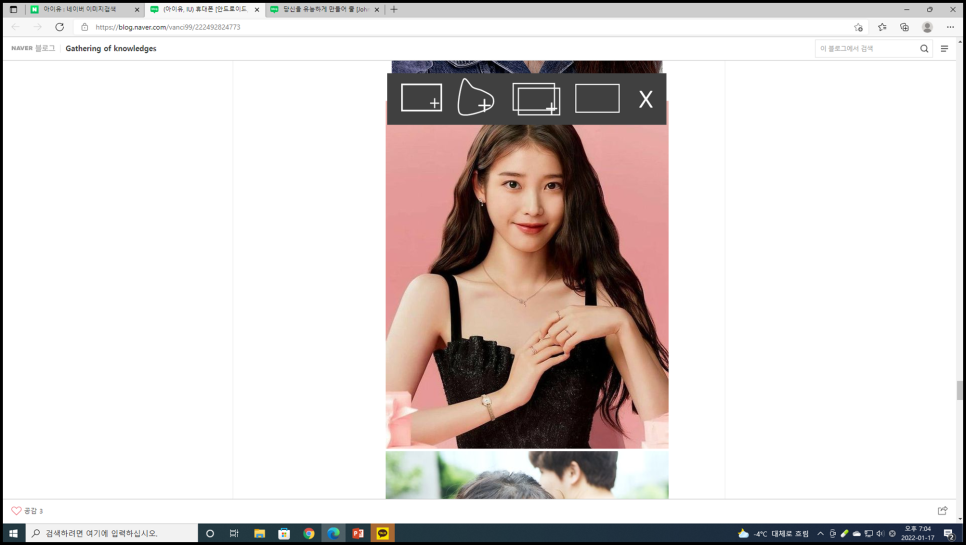
두 번째 방법은 화면 단축키를 활용한 방법입니다.
Windows10을 독자적으로 탑재한 기능으로,
[Windows 키 + Shift + S]를 동시에 눌러주세요

그럼 위와 같은 화면이 나오고
가장 왼쪽 네모난 부분을 눌러주시면
네모난 모양으로 캡처할 수 있도록 화면이 나타납니다.^^
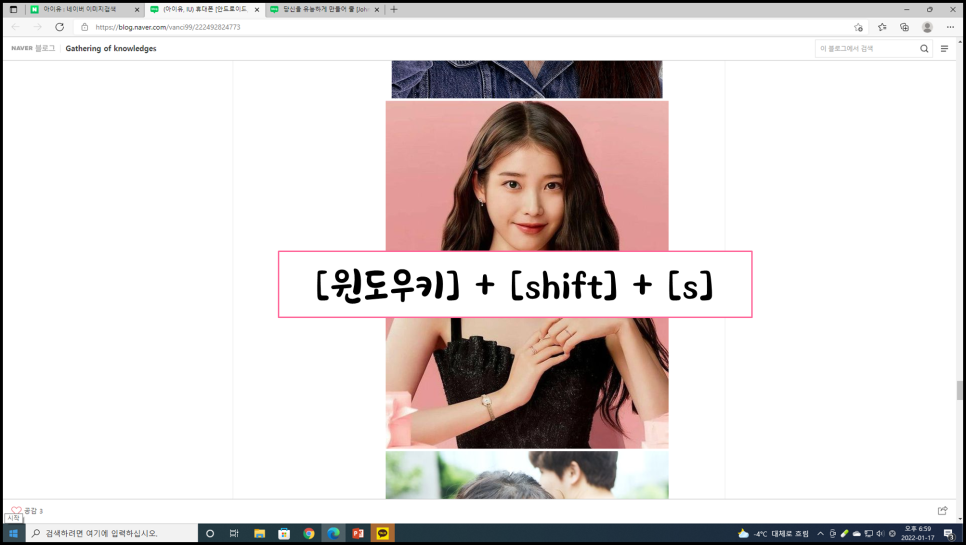
이미지를 드래그하면 부드럽게~
저장가능합니다^^
오른쪽 밑에 영상 저장되어 있는 거 보이시죠?
이 상태에서 바로 붙여넣기(Control+v)하면
저장된 사진이 바로 붙여넣기 됩니다.^^
다음은 세 번째 방법입니다.

세 번째 방법은
버튼 하나만 누르는 방법입니다. www
위 그림과 같이 키보드에 [프린트 스크린] 버튼을
밀어줍시다!
그리고 마찬가지로 붙여넣기(Control+v) 하면
끝!!
어때요? 쉽죠?^^
윈도화면 캡처 도움이 되어주세요^^
#Johnnash의존내간단한PPT #윈도우화면캡처하는방법 #화면캡처 #화면캡처 #PPT캡처 #프린트스크린 #캡처도구 #캡처도구 #컴퓨터화면캡처 #컴퓨터화면캡처