케이블과 단자만 있으면 되는 듀얼 모니터 설치! 처음 디지털 기기를 설치할 때 선이 많아지고 단자에 맞게 연결한다는 것만으로도 막연하게 어렵게 느껴질 때가 있습니다.그런데 막상 하나씩 하다 보니까 생각보다 쉽고 성취감까지 느껴지는데 그래서 오늘은 듀얼 모니터 설치 고민만 하신 분들을 위해서 준비를 해봤습니다. 듀얼 모니터 연결 방법, 해상도 설정까지 한번에 해결해볼까요? 듀얼 모니터 연결

듀얼 모니터 연결 방법! 지금부터 한 단계씩 시작해볼게요. 단자 확인 및 설치

듀얼 모니터를 연결하기 위해 필요한 것은? 바로 연결 단자, 포트가 필요한데 설치하고자 하는 모니터 단자를 해당 PC에서 충분히 지원하고 있는지 확인하는 것이 첫 번째 단계입니다.
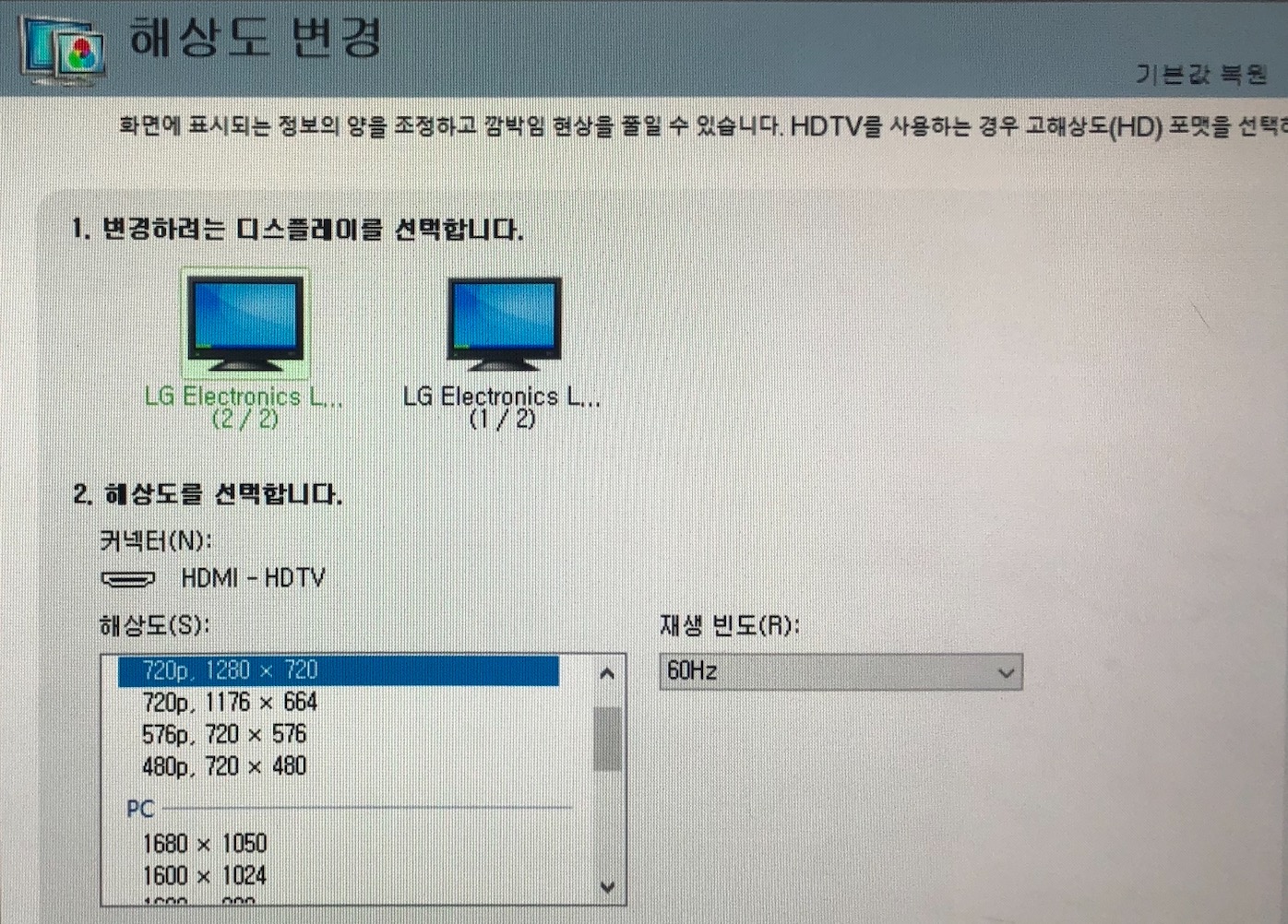
쇼핑 2485 돌출

오늘 듀얼 모니터 연결에 사용하는 모니터는 업무와 학습에 최적인 가성비 모니터 GW 시리즈 중 멀티스탠드 기능으로 보다 편안한 시야를 제공하는 GW2485TC인데 단자부터 확인해 보겠습니다.
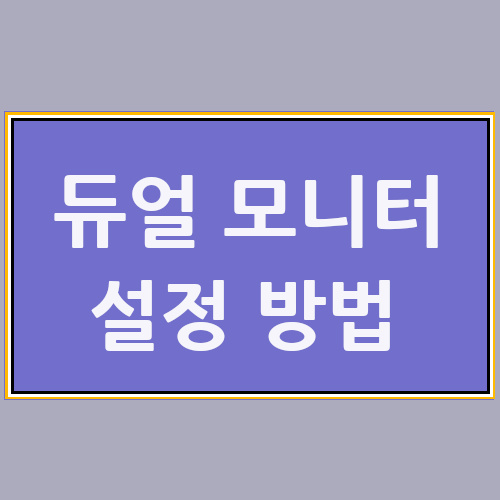
GW2485TC 지원 단자

다양한 단자를 지원하는 벤큐 모니터에만 HDMI부터 DP, USB-C 타입까지 연결할 수 있겠네요! 적어도 2대의 듀얼 모니터를 연결하기 위해서 PC에도 충분한 개수의 단자를 지원해야 하는데 위와 같은 모니터 2대를 설치하려면 HDMI 단자 2개 혹은 HDMI, DP 각각 1개씩 단자가 있어야겠네요.
이 포스팅에 사용되는 컴퓨터는 지금은 잘 사용하지 않는 VGA, D-sub 뿐만 아니라 USB, HDMI, DP 단자까지 모두 지원하고 있습니다. 케이블만 있으면 바로 연결이 되네요! 하지만 여기서 당황하시는 분들이 계실 텐데요.

바로 위와 같은 컴퓨터의 경우입니다. HDMI 단자는 하나뿐이고 DP 단자는 전혀 없지만 이럴 때도 듀얼 모니터에 접속할 수 있다! 즉시 시중에서 쉽게 구입할 수 있는 변환 케이블이나 컨버터를 사용하면 됩니다.

변화 케이블과 컨버터 PC가 지원하는 단자에 맞게 케이블이나 컨버터를 구입할 수 있지만, 상기 PC의 경우 USB to HDMI 타입의 케이블이나 컨버터를 사용하여 USB 단자에 HDMI를 연결할 수 있습니다.그러나 이러한 변환 케이블이나 컨버터는 고사양 모니터에서는 최대의 성능을 발휘하기 어려운 경우가 있으므로 컴퓨터 단자를 사용하는 것이 효율적이라는 점을 잊지 마십시오.
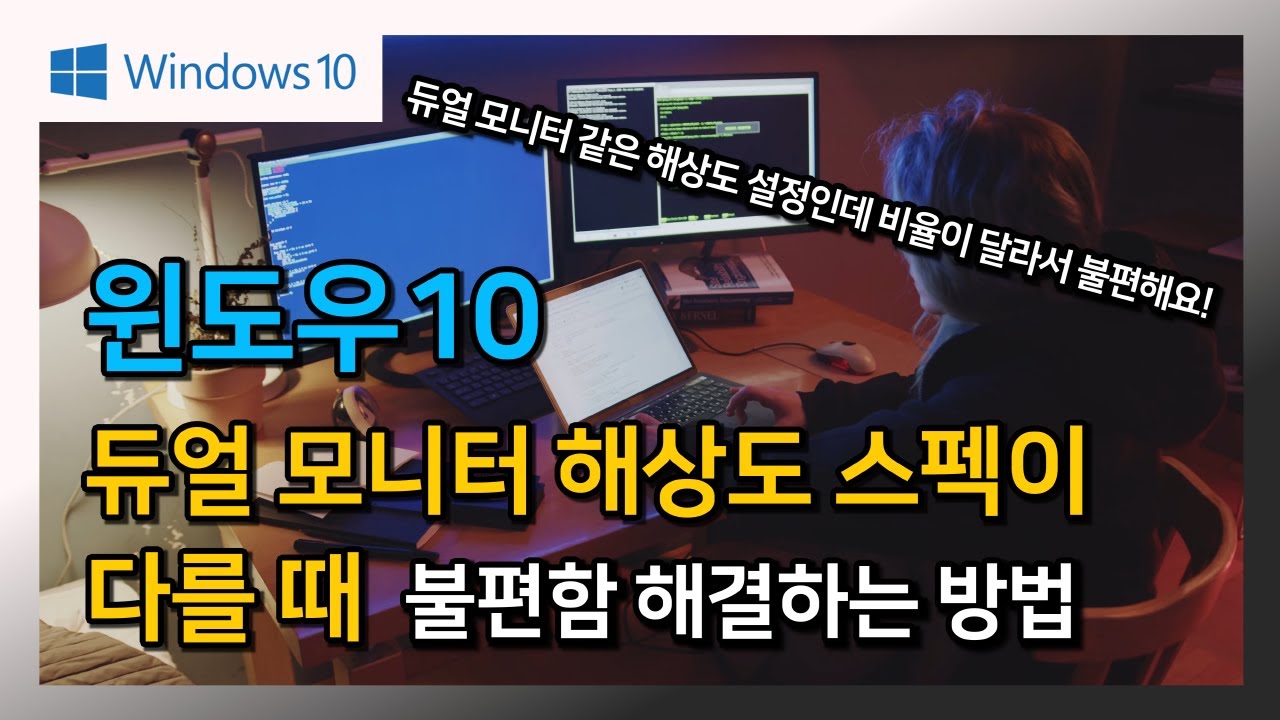
듀얼모니터연결(GW2485TC)

모니터와 컴퓨터에 각각의 케이블을 연결하면 끝! 듀얼 모니터 설치 완료입니다.벤큐 GW2485TC는 듀얼 모니터로 연결해도 이격감이 없는 제로 베젤로 한 대의 모니터처럼 사용할 수 있는 장점이 있지만,

GW2485TC 높낮이 조절, 여기에 높낮이 조절이 가능한 멀티스탠드 기능으로 별도 모니터 받침대 없이도 다른 모니터와 높이를 맞출 수 있습니다. 노트북 연결노트북에도 모니터를 연결하면 어떨까요?편의성 위주의 노트북 작은 화면은 장시간 업무나 학습으로 불편하거나 작업 효율도 떨어지는 단점이 있는데 서브 모니터를 연결하면 더 다양하게 사용할 수 있겠죠?USB-C 타입 멀티허브포트노트북은 USB나 USB-C 타입 단자만 제공하는 제품이 많은데 이럴 때는 멀티 허브 포트를 사용하면 걱정 없어요!다양한 단자가 한 제품에 모두 포함되어 있어 단자가 부족한 노트북을 충분히 커버할 수 있습니다.컴퓨터와 마찬가지로 케이블 단자와 연결하는 것만으로 설치가 완료됨. 보다 효과적인 업무/학습 환경이 완성되었습니다. 😀 듀얼 모니터 해상도 설정설치가 끝나면 해상도를 설정합니다.현재 대표적인 해상도는 HD/FHD/QHD/UHD 등이 있는데,자신에게 맞는 해상도가 있으면 따로 지정해서 설정할 수 있지만 그렇지 않으면 모니터 자체에서 권장하는 해상도를 설정하는 것이 적절합니다. 듀얼 모니터라 해상도 설정도 두 번 해야 하는 것도 잊지 마세요.디스플레이 설정 메뉴먼저 PC 컨트롤 패널 또는 마우스를 우클릭한 후 팝업할 메뉴에서 [디스플레이 설정] 메뉴를 활성화합니다.듀얼 모니터 연결이 정상화되면 2대의 모니터 이미지가 표시되는데 현재 FHD 해상도의 GW2485TC 2대를 연결하고 있기 때문에 같은 크기의 사각형 2개가 표시됩니다.해상도가 다른 듀얼 모니터만약 다른 해상도의 모니터가 연결되어 있으면 사각형의 크기도 달라지지만 높은 해상도의 모니터 크기가 더 크게 표시되므로 당황하지 마시고 다음 단계로 고고씽!해상도를 설정하려면 모니터를 나타내는 사각형 안의 숫자 1, 2가 어떤 모니터인지 먼저 알아야 하는데 사각형 아래의 [식별]을 누르면 각 모니터의 숫자가 어떤 모니터인지 보여줍니다.왼쪽 모니터가 1번, 오른쪽 모니터가 2번으로 표시됩니다. 만약 마우스 움직임에 맞게 위치를 바꾸고 싶다면 사각형을 클릭하여 드래그로 변경할 수 있습니다. 그럼 각 모니터 해상도를 설정해보겠습니다.1번 모니터를 클릭하여 스크롤을 내리면 [디스플레이 해상도]에서 원하는 해상도를 선택하십시오.벤큐 GW2485TC는 FHD 해상도를 지원하며 권장 해상도가 1920X1080으로 표시됩니다. 그렇게 불편하지 않다면 권장 해상도를 선택하고 동일한 방법으로 2번 모니터 해상도를 다시 설정하면 완료됩니다.4K UHD해상도 EW2780U&FHD해상도 GW2480L만약 다른 해상도를 지원하는 모니터의 경우 연속 화면으로 사용하기에는 이질감이 있어 선호하지 않는 분들도 계시지만, 이 경우에는 높은 해상도를 지원하는 모니터를 하위 단위 해상도로 조정하여 동일한 해상도로 선택하시면 더욱 쾌적한 화면으로 사용하실 수 있습니다. 하지만 시야가 편하다는 이유로 같은 해상도만을 고집하기보다는 본인의 스타일이나 목적에 따라 다양한 모니터를 생각해보고 조합해보는 것을 추천합니다.마지막으로 듀얼 모니터를 사용할 때는 해상도 설정 아래에서 [디스플레이 확장]을 선택하는 것도 잊지 마세요! 같은 화면을 두 모니터에 동시에 표현하는 ‘디스플레이 복제’보다는 ‘디스플레이 확장’에서 더 넓고 효율적으로 사용할 수 있습니다.GW2485TC (ft.모니터 조명 스크린바)오늘은 같은 제품으로 듀얼 모니터 설치를 보여드렸는데, 보다 다양한 듀얼 모니터 조합이 궁금하시면 아래 링크를 참고해주세요. ↓↓듀얼 모니터의 최고 조합 보기↓↓4K와 FHD 모니터, 게이밍과 업무용, 자신의 스타일에 맞는 듀얼 모니터의 조합은 무엇일까.업무력을 높이고 싶을 때, 업무와 취미생활을 구분하고 싶을 때, 그리고 엔터테인먼트 라이프를 집중해서 즐기는.blog.naver.com4K와 FHD 모니터, 게이밍과 업무용, 자신의 스타일에 맞는 듀얼 모니터의 조합은 무엇일까.업무력을 높이고 싶을 때, 업무와 취미생활을 구분하고 싶을 때, 그리고 엔터테인먼트 라이프를 집중해서 즐기는.blog.naver.com4K와 FHD 모니터, 게이밍과 업무용, 자신의 스타일에 맞는 듀얼 모니터의 조합은 무엇일까.업무력을 높이고 싶을 때, 업무와 취미생활을 구분하고 싶을 때, 그리고 엔터테인먼트 라이프를 집중해서 즐기는.blog.naver.com듀얼 모니터 설치, 해상도 설정 방법 어떠셨나요?’생각보다 쉽네!’라고 느꼈어요? 다음에도 활기찬 랜선 라이프를 위한 팁과 함께 돌아올 테니 기대해주세요 😀
